In most areas of IT, you can learn only so much from school or certification courses; eventually, it’s crucial to get hands-on experience. And so it is with Windows administration.
Most fields have an experience conundrum to some degree: You need experience to qualify for a particular job, but you can’t get that experience until you have done that job. A great thing about IT, though, is that it’s sometimes possible to do an end run around the problem. In IT, hands-on experience can often be acquired using tools on your own computer or accessible through your current job before you try to get the new job.
Another thing about IT, or more specifically, the techies who work in it, is that we love to play around with new things. Here are eight Windows administration-related projects you can perform either at home or at work to get real hands-on experience. Best of all, you can do all of these very inexpensively, possibly without spending a cent.
Beginner
Project 1: Discover the Reliability Monitor
Since Windows Vista, Microsoft has given us the Reliability Monitor, a diagnostic tool that provides a daily or weekly report (via chart and list) about any Windows or application failures, critical events, warnings, and other vital alerts. But the Reliability Monitor is buried in the legacy Control Panel. If you haven’t checked it out, do so. It can be quite informative and help with troubleshooting a known problem or catching issues before they become real problems.
A quick way to access the Reliability Monitor: Click in the Windows Search box or on the Start button, start typing reliability monitor, and then select View reliability history from the results.
You’ll see a chart of the days with icons representing the alert type. The alert types are also labeled on the right of the chart. The top of the chart is a line graph of overall stability. This all gives you a quick visual on the reliability of the computer. Clicking on a day shows a list of the alerts, and you can click on each alert for additional details.
 IDG
IDGThe Reliability Monitor in Windows shows that I have many critical events and application failures, most of them from a single application. (Click any image in this story to enlarge it.)
If you’re lucky, you won’t see many or any failures or warnings. But if you do have some, check them out and try to solve them — maybe reinstall applications that have recurring issues. I’m sure you’ll learn something along the way. (See “Troubleshooting Windows 10 with Reliability Monitor” for more details about this useful tool.)
Project 2: Check out the Computer Management console
The Computer Management console has been available in Windows nearly since its infancy, so you’ll find it in all the PCs you see today. It’s not just one tool, but a console giving you access to many different tools from one place. The exact tools vary some between Windows versions. Most of them can also be accessed independently via the collection of Windows Administrative tools from the legacy Control Panel.
 IDG
IDGOn the left pane of the Computer Management console in Windows, you can click on each tool from the menu and also expand some to see additional pages.
To access the Computer Management console, click in the Windows Search box or on the Start button, start typing computer management, and then select it from the results.
After selecting Task Scheduler, you’ll see all the tasks set up on the PC. Some are tasks set up by Windows, and some are third-party applications. You can browse through them to get an idea of what the tasks do and when they are executed, but be careful not to make any unintended changes. Maybe play around and add your own. You can start a program, batch file, or other executable script based on various triggers, such as a certain day/time, startup, or when the computer goes idle.
 IDG
IDGOn the center pane of Task Scheduler in the Windows Computer Management console, you can view the task list, and on the right pane, you can create a task.
In the Shared Folders tool, you’ll find the folders the computer is sharing on the network, sessions of users on the network currently accessing your shared folders, and also a list of the files currently open by users on the network. You might be surprised to see that Windows automatically shares the root of each drive: the shares with the dollar sign at the end of the drive letter. But don’t worry; these are hidden shares that are password-protected.
 IDG
IDGThe Shares list in the Shared Folders tool of the Windows Computer Management console shows all the default shares among folders you’ve manually shared on the network.
Project 3: Experiment at the command line
No Windows admin can get by without knowing a myriad of text-based commands. Windows does offer some graphical management tools, but entering commands into a command-line interface (CLI), whether the good ‘ol Command Prompt or the PowerShell framework introduced in the Windows 7 era, is a powerful and efficient way to carry out administrative tasks.
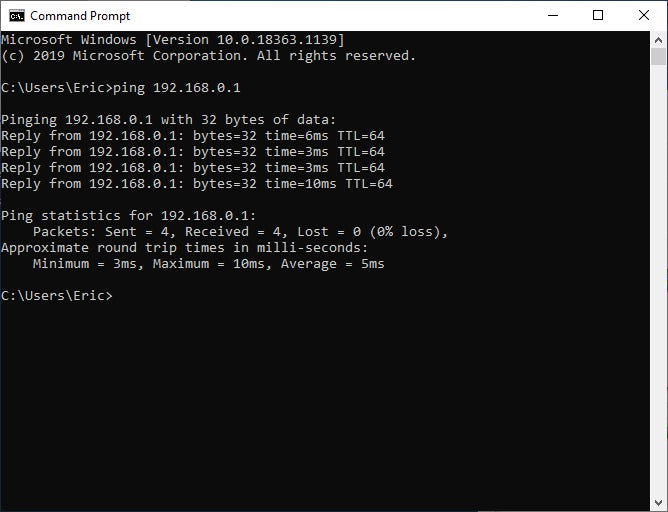 IDG
IDGPinging a router in the Windows Command Prompt.
If you aren’t already familiar with PowerShell, it accepts most of the same basic legacy commands as the Command Prompt, but it does so much more that it can basically be considered a programming language.
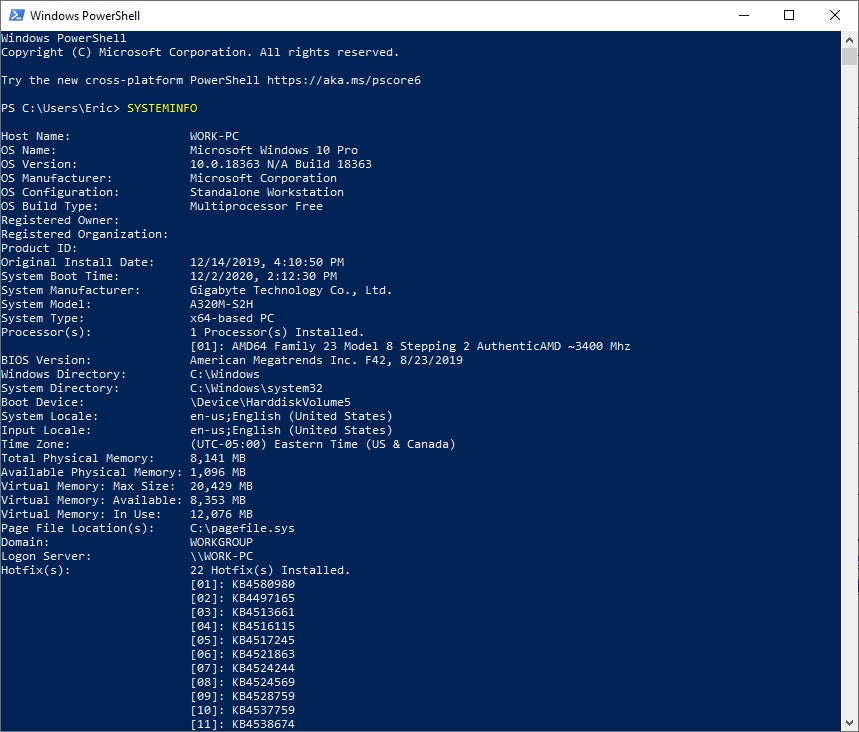 IDG
IDGViewing system information in PowerShell.
Though you might know some commands already, see if you can find some new ones to play around with. Here are some of basic commands that work in either CLI to get you started:
There are basically endless ways to use commands at the CLI, so do some more exploring. Microsoft offers a lot of documentation, including a complete command list and an intro to PowerShell, and Computerworld offers an extensive series of PowerShell tutorials beginning with “Getting started with PowerShell: The basics.” If you’re a Linux/Unix fan, you might also want to check out the new Windows Subsystem for Linux.
Some basic tips and tricks to consider when working in a CLI:
- Right-clicking pastes text or commands you’ve copied.
- Pressing the up arrow key cycles through past commands you’ve used.
- Pressing Ctrl-C typically cancels any process you’ve run.
- Clicking the title bar icon in the upper-left corner of the CLI window allows you to access Properties, where you can change font size and color as well as other elements of the look and feel.
Intermediate
Project 4: Play with Group Policies
Group Polices allow you to centrally define, apply, and control various Windows settings across a network of computers. It’s the most popular Windows management tool on domain networks using Active Directory Domain Services (AD DS) with a Windows Server. You can manage some of the same settings you might find in the Windows GUI and command line, in addition to many settings you can configure only via Group Policy.
Although you might not have a PC on a domain network to play with (unless you’re brave enough to tackle Projects 5 and 6), you can play with your computer’s individual Group Policy settings. However, you must have a Professional edition of Windows, unless you want to apply a hack of sorts.
If you do have a Professional edition, you can access the Local Group Policy Editor: Click in the Windows search box or on the Start button, start typing group policy, and then select Edit Group Policy from the results.
 IDG
IDGBrowsing Group Policies: This particular policy setting in Windows would be useful to prevent users from changing their IP or DNS address.
You’ll likely see Computer Configuration and User Configuration. Expanding the settings and templates inside each of those reveals many different settings you can configure. The individual settings are well-explained, along with what happens if you enable or disable them. Perhaps poke around until you find an interesting setting and open it to enable or disable it. But be careful not to hose up your computer!
Project 5: Manage with Microsoft Intune
Microsoft Intune was first introduced in 2011. It’s a cloud-based way to remotely manage mobile devices (Android and iOS) and computers (Windows and macOS). This is great for managing devices that aren’t always on the domain or in the building, such as mobile phones, tablets and laptops. A few of the many things you can do are to remotely track devices, apply data and device security policies, manage OS updates, deploy software and provide remote support.
Intune can be purchased as a stand-alone subscription or as part of Microsoft 365 Enterprise or Microsoft Endpoint Manager. Intune is a user-based subscription service, licensed and priced per user per month, with up to 15 devices per user. The 30-day free trial offer is worth considering to keep your costs down.
 IDG
IDGIntune is integrated into the Endpoint Manager admin center.
Once you set up your free trial, you can use the web-based GUI. Add your mobile devices and computers and then experiment. You’ll get hands-on experience in case you use Intune later in the IT field, and if not, you’ll at least better understand how device management tools work in general. Browse through the policies and admin settings as well to see what all it can do.
Project 6: Get a Windows Server running
If you’re going to be working as a Windows admin, you’re most likely going to be using and administering a Windows Server. Microsoft provides many network services, most notably AD DS, but some others include file, web, DNS and DHCP server capabilities. The exact server features and functionality vary depending upon the version and edition.
If you haven’t had the chance yet to get up close with a Windows Server, I highly suggest setting one up and playing around. Microsoft provides downloads of Windows Server with a 180-day free trial. You can download as a disc (ISO) image to install on a physical machine.
If you don’t have a spare physical computer, consider installing Windows Server on a virtual machine using Hyper-V, if you have a Professional edition of a modern Windows version, or use a third-party VM solution such as VirtualBox. If you want to get a server up and running even quicker, consider spinning up a cloud-based VM via Microsoft Azure (a free trial of 30 days or more) or Amazon EC2 (12-month free trial). If you think you’ll do Project 6, it’s best to install Windows Server on a spare PC.
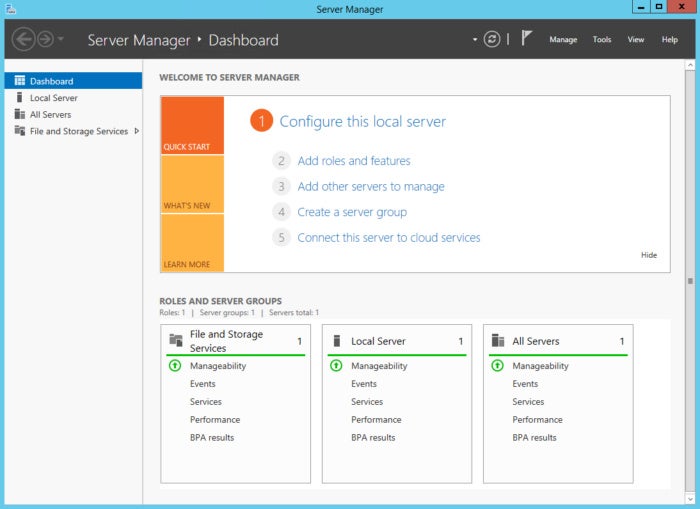 IDG
IDGIn Windows Server, the Server Manager is the central GUI for configuring the server components.
Once you have a server running, bring up the Server Manager and go through the process of adding some roles, features or servers that you’re interested in. If you’re up to it, check out the next project on setting up the domain controller. I also highly recommend exploring the many free educational resources Microsoft provides, such as Virtual Labs and Microsoft Learn.
Advanced
Project 7: Set up a domain network
In homes and many smaller businesses, computers are a part of what typically is referred to as a workgroup network. This generally means there is no Windows Server with a domain controller. The computers have local Windows accounts, and there isn’t any central management of the users or computers.
However, with a Windows Server, you can use the Domain Controller and Active Directory functionality to centrally store user credentials, join computers to the domain and then centrally manage settings via Group Policies (as discussed in Project 4). This also gives users the ability to sign into different computers with their single domain-based Windows account.
Not understanding how to deploy and use a basic domain network — or even lacking the understanding of what a domain network provides — is one of the most common failings of IT newbies. This is in part due to the effort it takes to set up a Windows Server and required features and then join the computers to the domain. However, I suggest taking some time and doing this; it would be a great learning experience if you haven’t yet.
