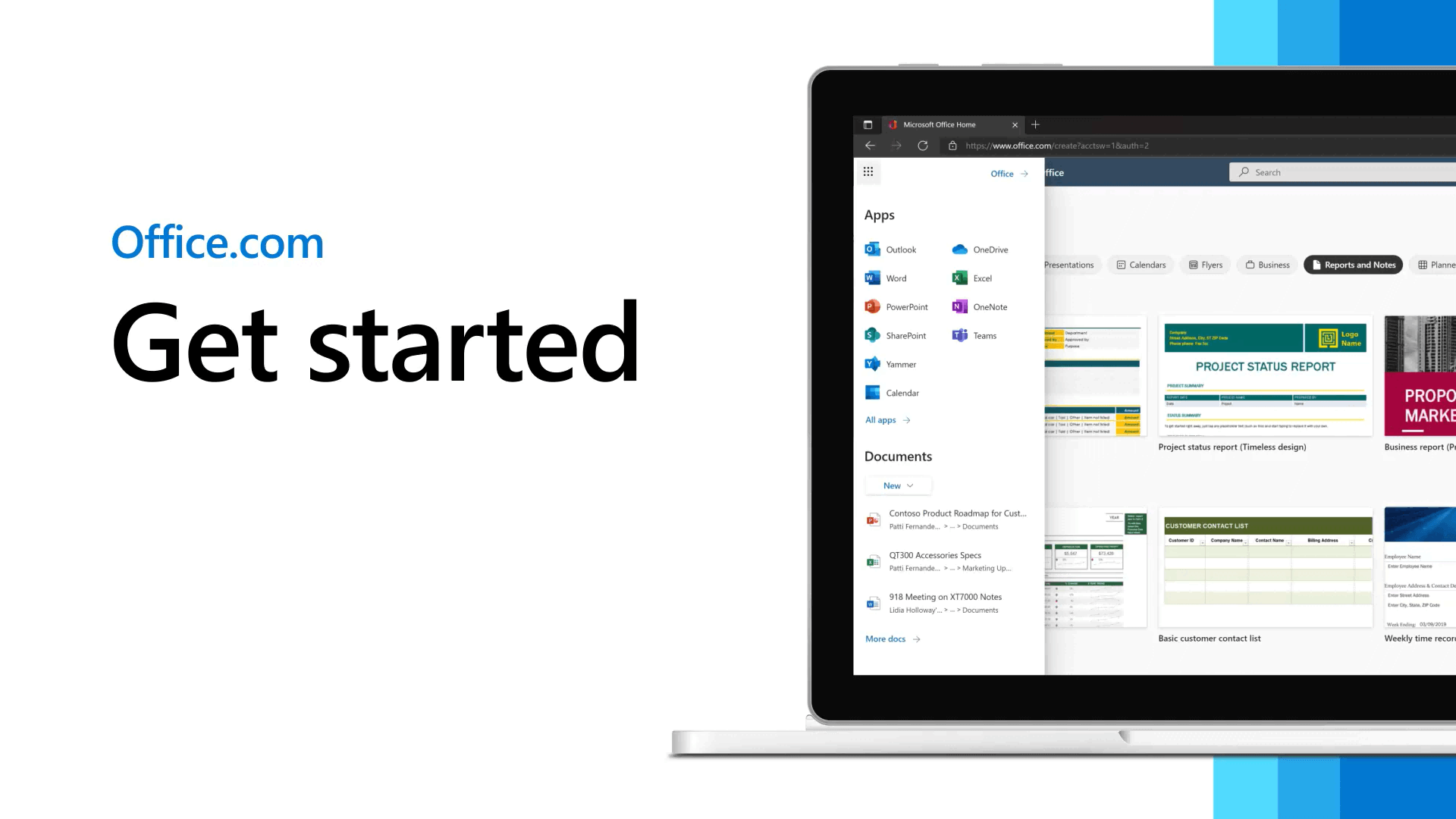Platform Microsoft Windows Phone mungkin sudah lama hilang pada saat ini, tetapi jangan putus asa: Kamu masih bisa mendapatkan pengalaman Microsoft yang luar biasa di perangkat seluler Kamu. Kamu hanya perlu melihat ke teman sekamar yang tidak biasa.
Dengan keluarnya Windows Phone, Microsoft telah mencurahkan energi yang terus meningkat untuk membuat platform mini sendiri dalam ekosistem Google Android. Dan mengingat fleksibilitas dan potensi penyesuaian Android yang sangat besar, itu membuka pintu ke beberapa kemungkinan yang cukup menarik.
Faktanya, dengan kumpulan aplikasi yang tepat, pada dasarnya Kamu dapat membuat lingkungan yang berpusat pada Windows di perangkat Android apa pun — dengan segala hal mulai dari layanan yang Kamu sukai hingga keharmonisan ponsel-ke-PC yang Kamu dambakan.
Berikut adalah langkah-langkah dan bahan-bahan yang Kamu butuhkan untuk memulai.
1. Buat layar beranda Android yang berfokus pada Microsoft
Inti dari pengaturan Android Kamu adalah layar beranda Kamu — dan aplikasi yang akan mengubah area antarmuka Kamu menjadi hub untuk pengalaman Microsoft-Android Kamu adalah nama yang tepat Peluncur Microsoft.
Di permukaan, Microsoft Launcher memiliki jenis fitur yang sama dengan yang Kamu temukan di peluncur Android lainnya — alat khas untuk menyesuaikan tampilan layar beranda, membuat pintasan berbasis gerakan, dan sebagainya. Namun di luar itu, ia menambahkan Microsoft dalam jumlah besar ke dalam campuran, dengan pencarian yang didukung Bing secara default, akses terintegrasi ke berbagai layanan Microsoft, dan penempatan yang menonjol dari aplikasi Microsoft yang direkomendasikan.
Dan kemudian ada elemen yang paling membedakan dari semuanya: Di sebelah kiri panel layar beranda utama duduk Microsoft mengambil umpan Google Discover standar – koleksi berbasis kartu yang berisi item seperti berita, cuaca, info agenda, dan pandangan sekilas ke Kamu catatan, tugas, dan dokumen terbaru dari layanan Microsoft yang sesuai.
 JR Rafael/IDG
JR Rafael/IDGUmpan Peluncur Microsoft dan panel layar beranda utama.
Kami akan membahas lebih banyak kemungkinan menghubungkan telepon-ke-PC dalam sedetik, tetapi pertama-tama, opsi layar beranda alternatif untuk siapa saja yang benar-benar kehilangan tampilan Windows Phone klasik: Coba Rumah Persegi. Peluncur – yang sebenarnya tidak dikembangkan oleh Microsoft – mengemulasi “Metro UI” yang berpusat pada ubin dari platform Windows Phone. Kamu akan mengorbankan integrasi yang erat dengan layanan Microsoft yang disediakan oleh Microsoft Launcher resmi, tetapi jika antarmuka ponsel Kamu adalah prioritas utama, Kamu mungkin akan senang dengan pengorbanannya (bahkan jika hanya untuk sesekali nostalgia akhir pekan).
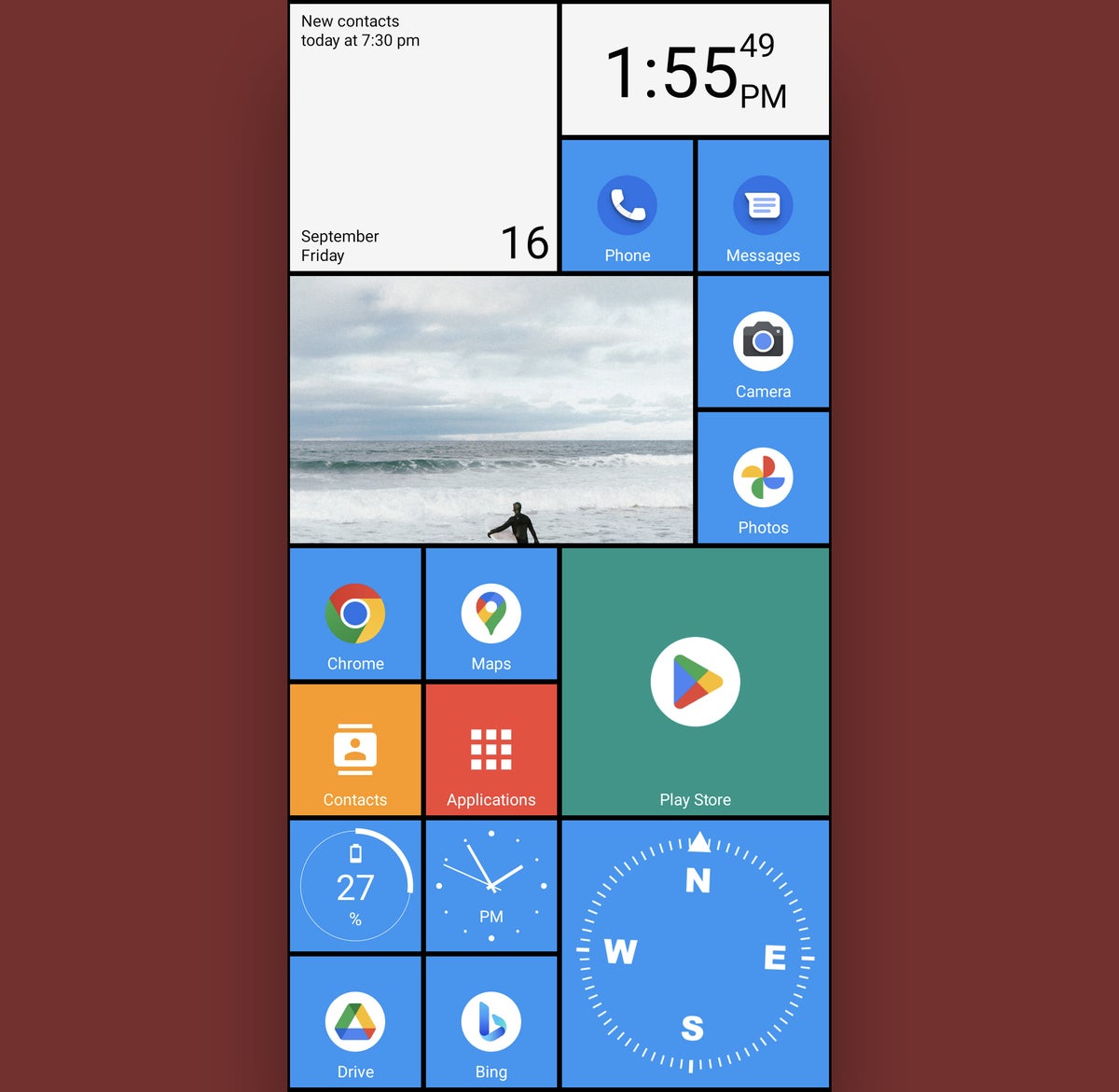 JR Rafael/IDG
JR Rafael/IDGRasa Windows Phone di Android melalui peluncur Square Home.
2. Bangun koneksi Windows-Android Kamu
Baiklah — jadi layar beranda Kamu siap dengan bantuan keajaiban Microsoft. Sekarang, mari hubungkan PC Kamu sepenuhnya dengan ponsel Kamu untuk pengalaman Microsoft-Android sepenuhnya.
Hal pertama yang ingin Kamu lakukan adalah mengunduh dan menginstal Microsoft Tautkan ke Windows aplikasi (sebelumnya dikenal sebagai Your Phone Companion) di ponsel Android Kamu. Buka dan ikuti langkah-langkah yang disediakan untuk membuat tautan antara ponsel Kamu dan komputer Windows Kamu. Ini akan memastikan Kamu masuk ke akun Microsoft yang sama di kedua tempat dan kemudian meminta Kamu untuk menemukan dan menghubungkan aplikasi yang setara untuk Windows untuk menyelesaikan semuanya di sisi PC.
Setelah Kamu melakukan semua itu dan mengotorisasi beberapa izin terkait, Kamu akan dapat menangani banyak hal dari ponsel langsung di komputer Windows Kamu — termasuk:
- Mengirim dan menerima pesan teks
- Membuat dan menerima panggilan
- Melihat foto terbaru
- Menyesuaikan pengaturan volume dan dering ponsel Kamu
- Melihat status baterai dan koneksi ponsel Kamu
- Mengaktifkan atau menonaktifkan Bluetooth ponsel Kamu
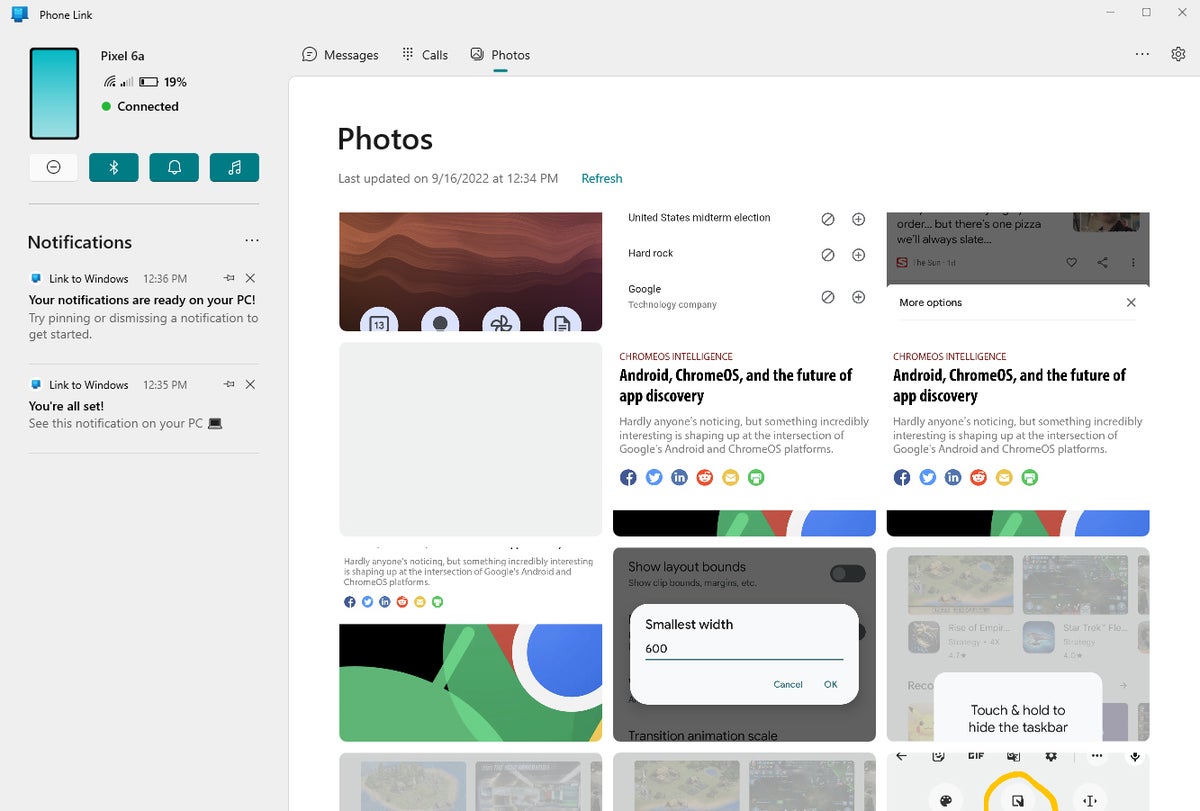 JR Rafael/IDG
JR Rafael/IDGLink Microsoft ke sistem Windows memungkinkan Kamu berinteraksi dengan ponsel Android Kamu langsung dari komputer Windows Kamu. (Klik gambar untuk memperbesarnya.)
Secara menjengkelkan subset terbatas dari ponsel Androidtermasuk Microsoft Surface Duo dan beberapa flagships Samsung Galaxy terbaru, Kamu juga bisa mentransfer file secara nirkabel antara ponsel dan komputer Kamu dan bahkan buka aplikasi dari ponsel Kamu di komputer Kamu.
Mengapa opsi lanjutan tersebut terbatas pada kumpulan produk yang begitu kecil, Kamu mungkin bertanya-tanya? Tanpa alasan yang jelas – itu sebabnya. Agaknya, ini hanya masalah Microsoft menghasilkan uang tambahan dengan menjaga fitur-fitur itu hanya tersedia untuk ponsel buatannya sendiri dan yang merupakan bagian dari perjanjian antara Microsoft dan Samsung.
Mungkin itu akan berubah suatu hari – tetapi untuk saat ini, setidaknya, begitulah adanya. Dan kami berterima kasih kepada Microsoft atas batasannya.
3. Siapkan sinkronisasi clipboard Windows-Android
Ini terkubur secara membingungkan dan terpisah dari aplikasi Tautan ke Windows, tetapi Microsoft memiliki cara yang bermanfaat bagi Kamu untuk menghubungkan papan klip ponsel Android Kamu ke komputer dan membuatnya sangat mudah untuk memindahkan teks di antara kedua sistem.
Kuncinya terletak pada Aplikasi keyboard SwiftKey, yang dibeli kembali oleh Microsoft pada tahun 2016 dan perlahan tapi pasti telah menerapkannya sejak saat itu. Setelah Kamu menginstal SwiftKey di ponsel dan melalui proses penyiapan awalnya, Kamu harus menggali dan mengaktifkan opsi sinkronisasi clipboard:
- Sentuh ikon menu tiga titik horizontal di pojok kanan atas kibor.
- Ketuk “Pengaturan”, lalu “Input kaya”, lalu “Papan klip”.
- Geser sakelar di sebelah “Sinkronkan riwayat clipboard” ke posisi aktif.
Kemudian, di komputer Windows Kamu:
- Buka aplikasi Pengaturan Windows.
- Klik “Sistem” dan kemudian “Papan Klip.”
- Pastikan sakelar di samping “Riwayat papan klip” dan “Sinkronkan lintas perangkat” dalam posisi aktif.
Perhatikan bahwa Kamu harus masuk ke akun Microsoft yang sama baik di SwiftKey maupun di Windows. Selama Kamu melakukannya, Kamu kemudian akan melihat apa pun yang Kamu salin di satu perangkat secara otomatis muncul dan tersedia untuk ditempelkan di keyboard perangkat lain selama satu jam — dan kemudian ditampilkan di area riwayat papan klip sistem, jika tersedia, seterusnya dari sana.
4. Rangkullah kekuatan browser Android Microsoft
Untuk kerangka kerja yang paling mirip Microsoft untuk penjelajahan web berbasis Android Kamu, Kamu pasti ingin mengambil Android resmi Microsoft Edge aplikasi.
Browser Edge Android memudahkan pemindahan konten antara ponsel dan PC Kamu. Selain itu, ini secara otomatis menyinkronkan riwayat, favorit, dan koleksi Kamu — sistem bawaan untuk menyimpan artikel untuk dibaca nanti — sehingga Kamu dapat berpindah antar perangkat dengan mulus saat bekerja.
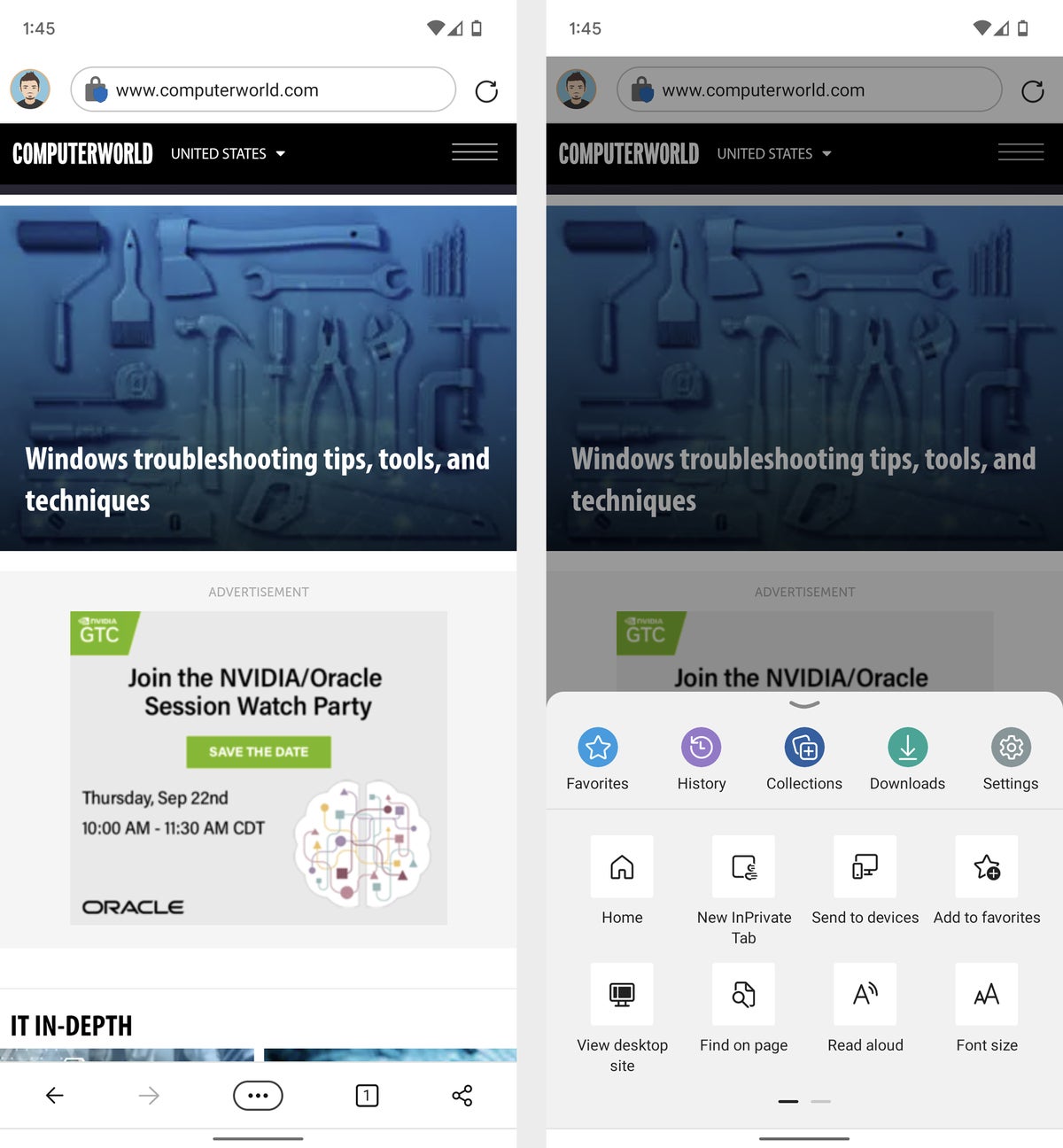 JR Rafael/IDG
JR Rafael/IDGBrowser Edge Microsoft menyediakan lingkungan penelusuran web yang akrab dengan sinkronisasi mulus antara ponsel dan PC Kamu.
5. Siapkan akses ke penyimpanan Microsoft Kamu di Android
OneDrive Microsoft dibuat langsung di Windows — dan dengan beberapa ketukan cepat, OneDrive juga dapat dipasang di perangkat Android Kamu. Ambil OneDrive aplikasi dan memiliki akses mudah yang selalu disinkronkan ke file Kamu, di mana pun Kamu berada.
6. Instal paket Office/Microsoft 365 untuk Android
Aplikasi Microsoft Office (sekarang berganti nama menjadi aplikasi Microsoft 365) di Android telah berkembang pesat. Saat ini, versi Android dari Kata, Ungguldan Power Point — tersedia sebagai unduhan individu atau sebagai all-in-one Paket aplikasi Office (Microsoft 365). — berfitur lengkap, dipoles, dan menyenangkan untuk digunakan. Plus, jika Kamu sudah tinggal di alam semesta Microsoft, mereka akan memberi Kamu pengalaman yang sepenuhnya konsisten dengan perangkat lunak berbasis desktop Kamu dan membiarkan Kamu mengerjakan file Kamu dari perangkat apa pun tanpa perlu konversi atau penyesuaian apa pun.
(Perhatikan bahwa Kamu akan membutuhkan langganan aktif Microsoft 365 untuk memanfaatkan semua fitur aplikasi — dan menggunakannya sama sekali untuk mengedit di perangkat seluler layar besar apa pun.)
Jangan lupa juga, itu Pandangan dan Satu catatan keduanya tersedia di Android. Jika Kamu menggunakan salah satu program di desktop Windows, Kamu mungkin juga akan senang memilikinya di ponsel Android.
7. Ubah ponsel Android Kamu menjadi kunci otentikasi Windows
Jadikan hidup Kamu sedikit lebih mudah dan biarkan ponsel berfungsi sebagai kunci untuk komputer Windows Kamu dengan Microsoft Authenticator aplikasi. Authenticator dapat bertindak sebagai pembuat kode autentikasi dua faktor biasa, tetapi juga memiliki kemampuan untuk membiarkan Kamu hindari memasukkan kata sandi Microsoft Kamu sepenuhnya dan alih-alih mengotorisasi akses ke komputer Kamu hanya dengan membuka kunci ponsel Kamu dan menyetujui pemberitahuan.
8. Pertimbangkan beberapa peluang dan tujuan Microsoft-Android lainnya
Aplikasi dan prosedur di atas adalah bagian terpenting dari teka-teki Microsoft-Android, tetapi Microsoft memiliki beberapa penawaran penting lainnya yang mungkin juga layak untuk Kamu:
- Jika Kamu merasa perlu sering memindai dokumen fisik atau papan tulis, Lensa Microsoft aplikasi sesuai dengan tugasnya. Itu akan memotong dan membersihkan snapshot tersebut dan menyimpannya sebagai PDF, file Word, atau file PowerPoint — di OneNote atau OneDrive atau bahkan hanya di penyimpanan lokal perangkat Kamu sendiri.
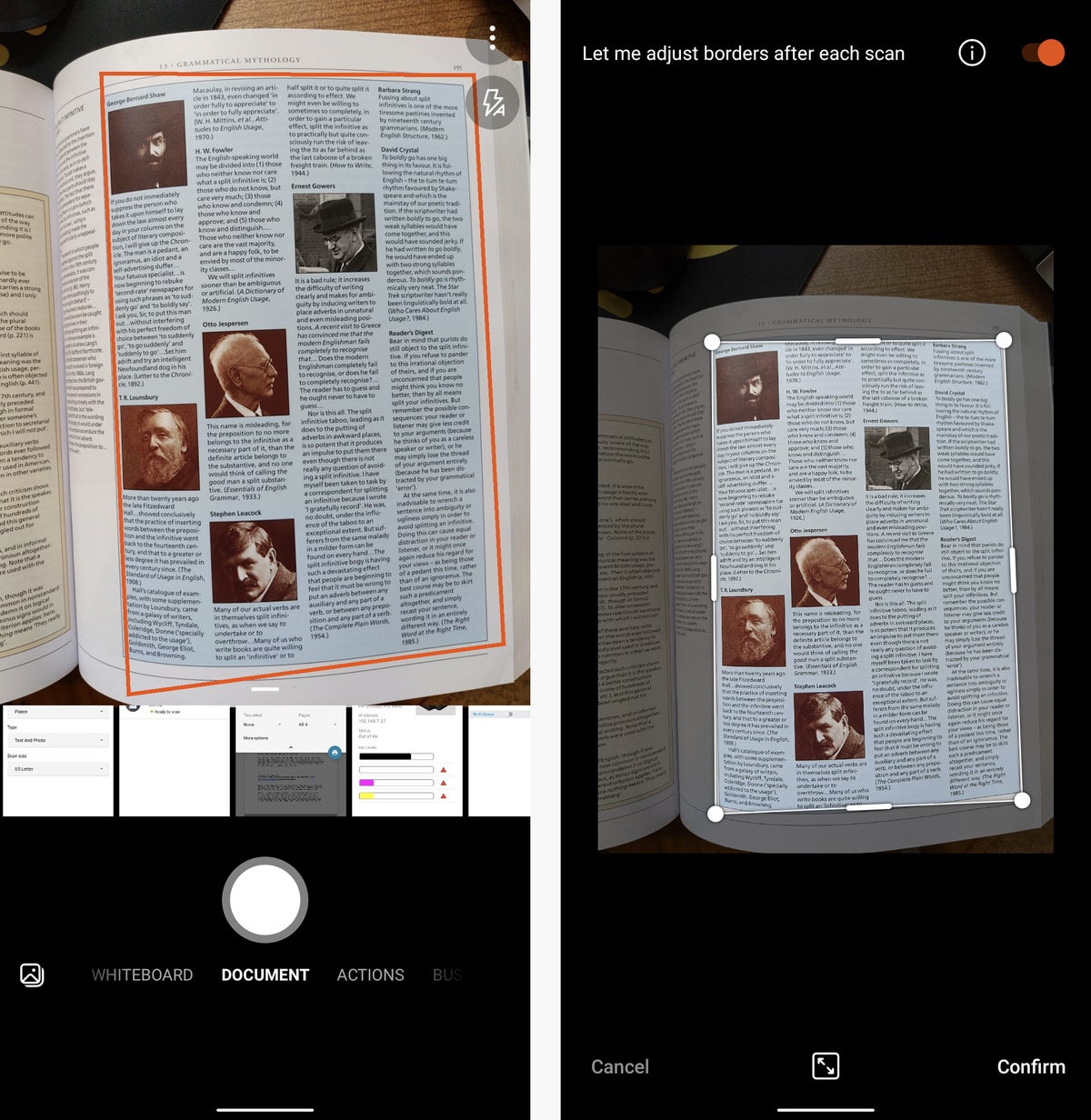 JR Rafael/IDG
JR Rafael/IDGMicrosoft Lens menyederhanakan proses pengambilan dokumen fisik dan menyimpannya ke penyimpanan Microsoft Kamu.
- Ini bukan aplikasi to-do all-around terbaik di Android, tapi Microsoft To Do memiliki keuntungan unik untuk disinkronkan dengan seluruh ekosistem Microsoft — termasuk aplikasi dengan nama yang sama di Windows.
- Ingin menerjemahkan bahasa tanpa mengandalkan Google? Penerjemah Microsoft sedang berdiri dan menunggu untuk mengatakan bonjour.
- Last but not least, jika Kamu benar-benar menggunakan Microsoft, itu Microsoft Bing app akan memastikan penyiapan pencarian lengkap Microsoft selalu hanya dengan satu ketukan. Ini padanan terdekat yang akan Kamu temukan dengan nama diri aplikasi Google yang terpasang di sebagian besar perangkat Android di luar kotak.
Semua yang hilang pada saat ini adalah Clippy – dan saya pikir kita semua setuju ketidakhadirannya adalah hal yang sangat baik.
Artikel ini awalnya diterbitkan pada Maret 2018 dan terakhir diperbarui pada November 2022.
Post By 2022 Idnu.me, Inc.