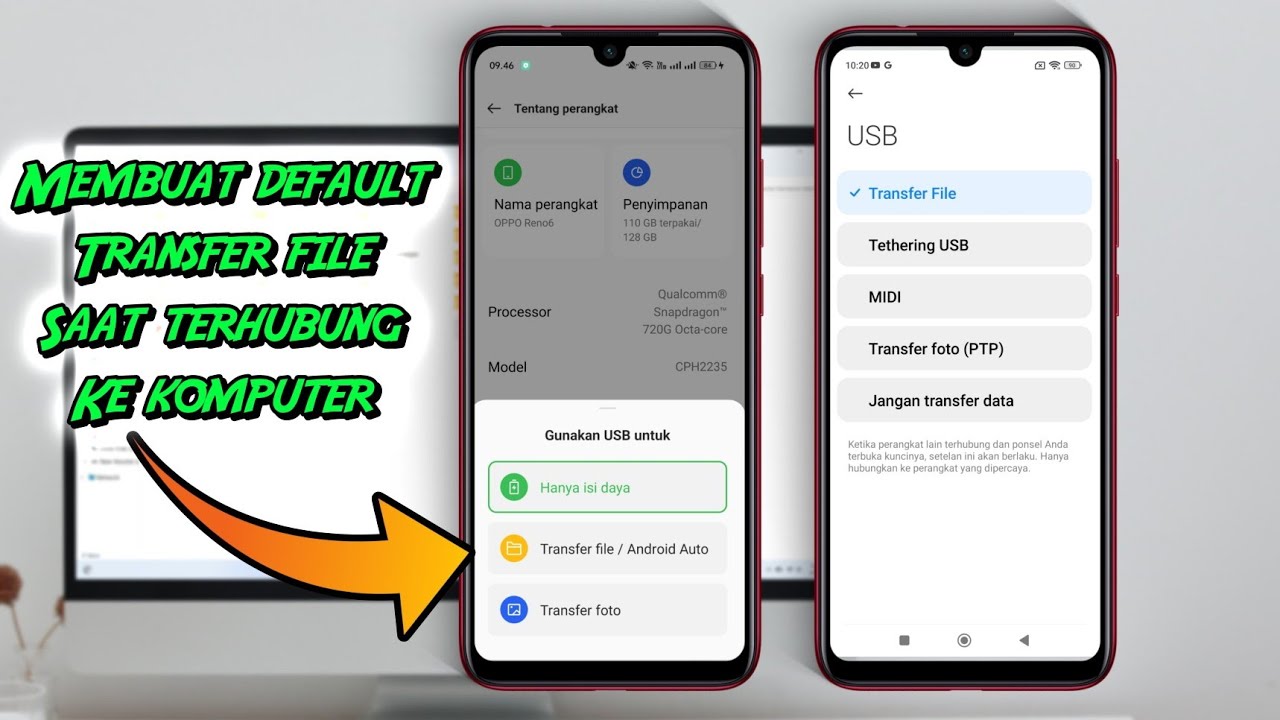Ponsel cerdas Kamu adalah komputer yang kuat di saku Kamu — dan dengan Android, bagian dari otot mirip PC itu berarti dapat menyambungkan ponsel Kamu ke sistem Windows, Mac, atau ChromeOS apa pun, lalu menyeret dan melepaskan file dengan cara apa pun.
Tidak seperti iPhone, perangkat Android memungkinkan Kamu untuk mengakses sistem file mereka langsung dari desktop, tanpa memerlukan antarmuka yang rumit atau prosedur yang rumit. Faktanya, mentransfer file ke atau dari perangkat Android pada dasarnya tidak berbeda dengan mencolokkan hard drive eksternal ke komputer Kamu dan memindahkan data ke atau darinya.
Yang Kamu perlukan hanyalah ponsel, komputer, dan kabel untuk menyambungkannya — dengan micro-USB atau USB-C di sisi ponsel dan USB-A atau USB-C di sisi komputer, tergantung spesifikasi perangkat Kamu . (Sebagian besar ponsel Android saat ini menggunakan USB-C, sedangkan sebagian besar perangkat pra-2016 memiliki standar micro-USB yang lebih lama. Sementara itu, USB-A adalah port konektor tradisional yang biasa Kamu lihat di komputer, meskipun sekarang semakin banyak model juga menawarkan USB-C.) Ada kemungkinan besar kabel yang sama yang menghubungkan ponsel Kamu ke pengisi daya dindingnya akan berfungsi.
Mengerti? Bagus. Inilah yang perlu Kamu lakukan selanjutnya, bergantung pada apakah Kamu memiliki sistem Windows, macOS, atau ChromeOS:
Transfer file Android untuk komputer Windows
Dengan Windows, segala sesuatunya sesederhana mungkin. Cukup colokkan ponsel Kamu ke port USB yang terbuka di komputer, lalu hidupkan layar ponsel Kamu dan buka kunci perangkat.
Geser jari Kamu ke bawah dari atas layar, dan Kamu akan melihat pemberitahuan tentang koneksi USB saat ini. Pada titik ini, mungkin akan memberi tahu Kamu bahwa ponsel Kamu hanya terhubung untuk pengisian daya.
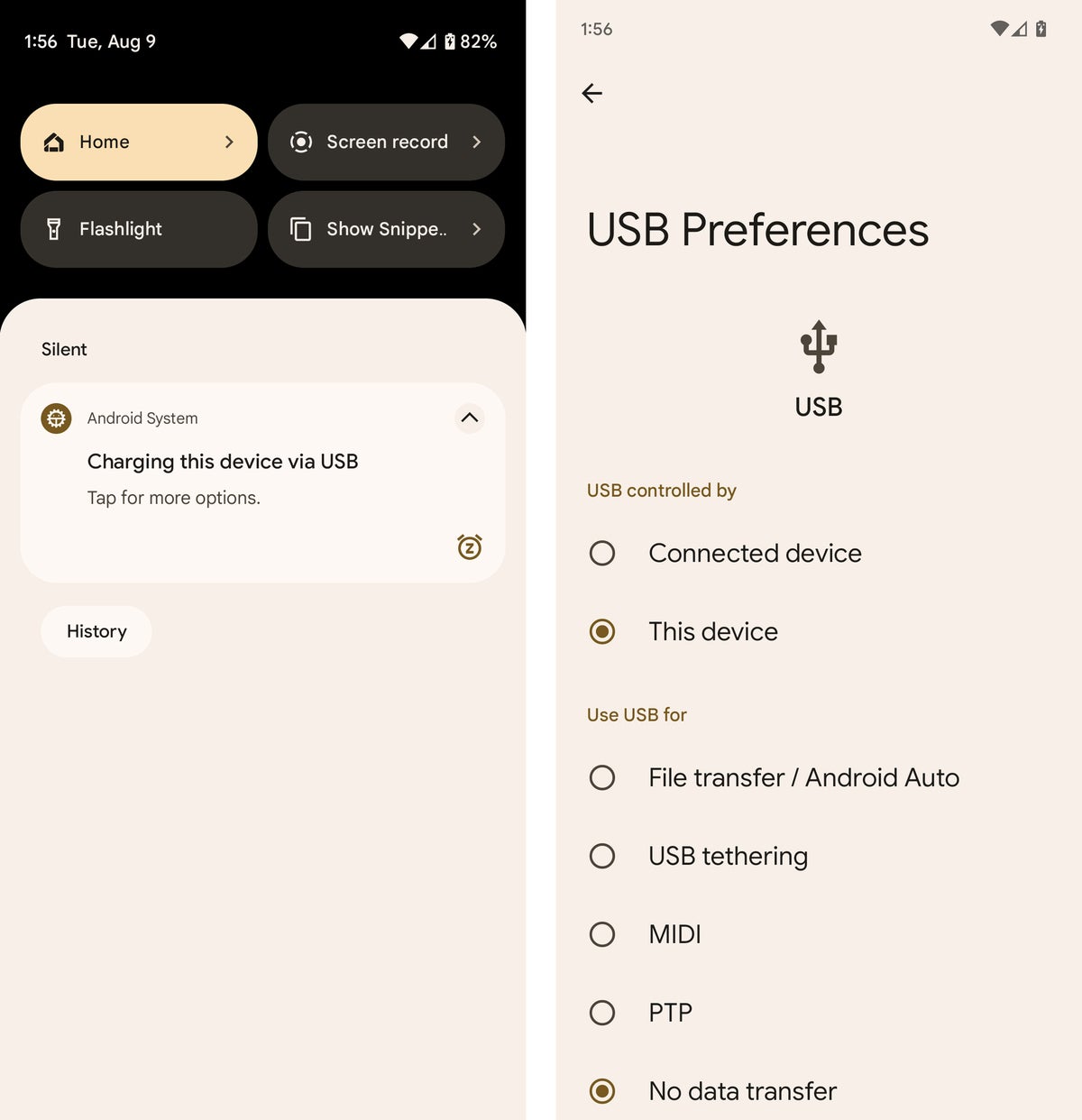 JR Rafael/IDG
JR Rafael/IDGSetelah Kamu menyambungkan ponsel ke komputer, pemberitahuan akan memungkinkan Kamu mempersiapkannya untuk mentransfer file.
Ketuk notifikasi dan pilih “Transfer file” atau “Transfer file” di menu yang muncul. Jika hanya file media yang ingin Kamu pindahkan, Kamu juga dapat menggunakan opsi “Transfer foto” (terkadang terdaftar sebagai “PTP”), yang akan memperlakukan ponsel Kamu seperti kamera digital. Setelah Kamu menentukan pilihan, buka desktop Kamu dan buka jendela File Explorer menggunakan metode yang paling masuk akal untuk konfigurasi Windows Kamu:
- Klik ikon File Explorer di bilah tugas Kamu
- Buka menu Mulai dan klik PC atau Komputer Ini
- Klik ikon This PC, Computer, atau My Computer di desktop Kamu
Kemudian cari ikon yang mewakili ponsel Kamu di samping perangkat dan drive portabel lainnya. Klik atau klik dua kali ikon itu, dan ta-da! Kamu menatap penyimpanan internal ponsel Android Kamu. Kamu sekarang dapat mengeklik dan menjelajahi folder, menarik dan melepas file antara ponsel dan PC, atau memanipulasi data dengan cara apa pun yang Kamu inginkan.
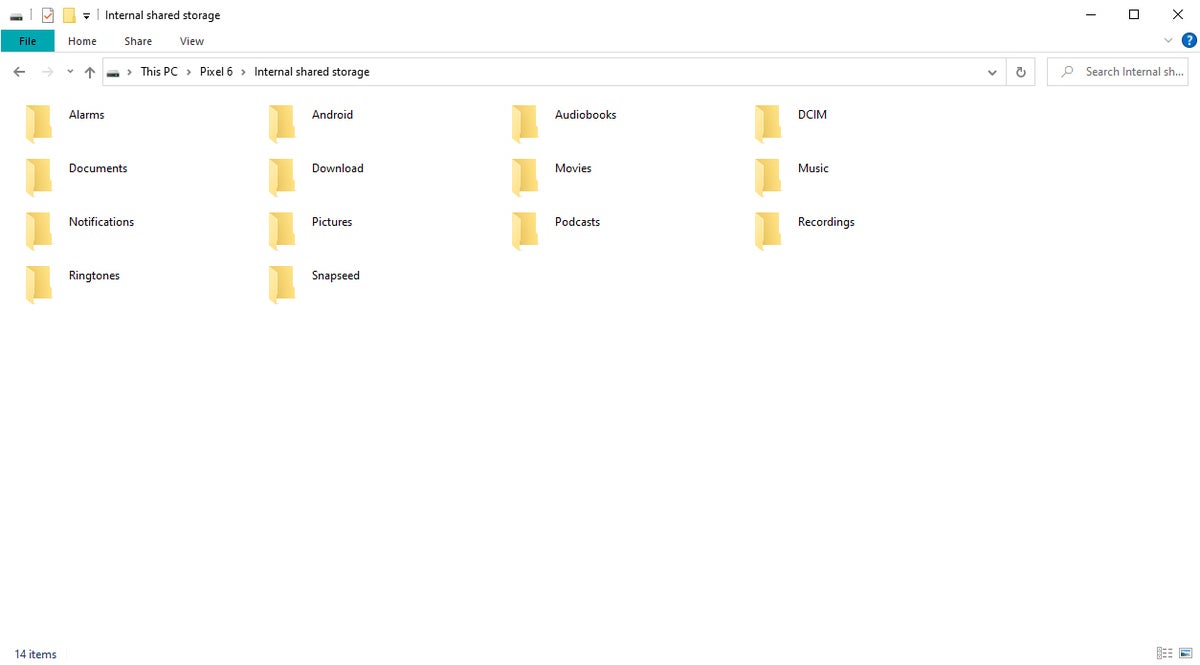 JR Rafael/IDG
JR Rafael/IDGPenyimpanan ponsel Android Kamu terlihat seperti hard drive biasa jika dilihat dari komputer. (Klik gambar untuk memperbesarnya.)
Transfer file Android untuk komputer Mac
Punya Mac? Proses transfer file Android sedikit lebih rumit untuk Kamu — tetapi jangan takut, karena masih sangat mudah.
Perbedaan utamanya adalah sebelum semuanya berfungsi, Kamu harus mengunduh dan menginstal program resmi Google bernama Transfer File Android. Untuk menggunakan program ini, Mac Kamu harus menjalankan macOS 10.7 atau lebih baru, dan perangkat Android Kamu harus memiliki Android 3.0 atau lebih baru — sesuatu yang diharapkan diberikan di kedua front pada saat ini.
Setelah program terpasang di Mac Kamu, cukup colokkan ponsel Kamu ke komputer, hidupkan layar ponsel dan buka kunci perangkat, lalu cari pemberitahuan status USB yang sama seperti yang dijelaskan di atas.
Ketuk notifikasi dan pilih “Transfer file” atau “Transfer file”. Program Transfer File Android kemudian akan terbuka secara otomatis di Mac Kamu, dan Kamu harus dapat menjelajahi penyimpanan ponsel dan mentransfer file ke isi hati Kamu.
Jika program Transfer File Android resmi tidak bekerja dengan baik untuk Kamu — keluhan umum yang menjengkelkan di antara pengguna Mac akhir-akhir ini — pertimbangkan ditinjau dengan baik pihak ketiga Komandan Satu Pro sebagai alternatif. Biayanya $30 untuk satu lisensi atau $100 untuk lisensi tim lima pengguna.
Atau – yah, lewati ke bagian terakhir cerita ini untuk satu pilihan lain.
Transfer file Android untuk komputer ChromeOS
Kamu akan mengharapkan transfer file antara ponsel Android dan Chromebook menjadi sesederhana mungkin, mengingat Google adalah kekuatan pendorong di belakang kedua sistem operasi tersebut – dan astaga, Kamu benar sekali.
Sama seperti pada sistem Windows, yang harus Kamu lakukan untuk menghubungkan ponsel Android Kamu ke Chromebook adalah menghubungkannya ke port USB terbuka, lalu ketuk pemberitahuan pengisian daya USB di ponsel dan pilih “Transfer file” atau “Transfer file ” dari perintah yang muncul — atau pilih “Transfer foto” atau “PTP” jika Kamu ingin ponsel diperlakukan seperti kamera, dengan fokus khusus pada file multimedia.
Setelah Kamu melakukannya, aplikasi File ChromeOS akan muncul secara otomatis di Chromebook Kamu dengan ponsel Kamu dimuat sebagai fokus penyimpanan aktif. Kamu akan menemukan opsi dalam menu aplikasi (di sudut kanan atas layar) untuk mencadangkan semua file media ponsel Kamu ke Google Drive, jika Kamu ingin menyusuri jalan itu — atau Kamu cukup menarik dan melepas file di kedua arah sesuai kebutuhan.
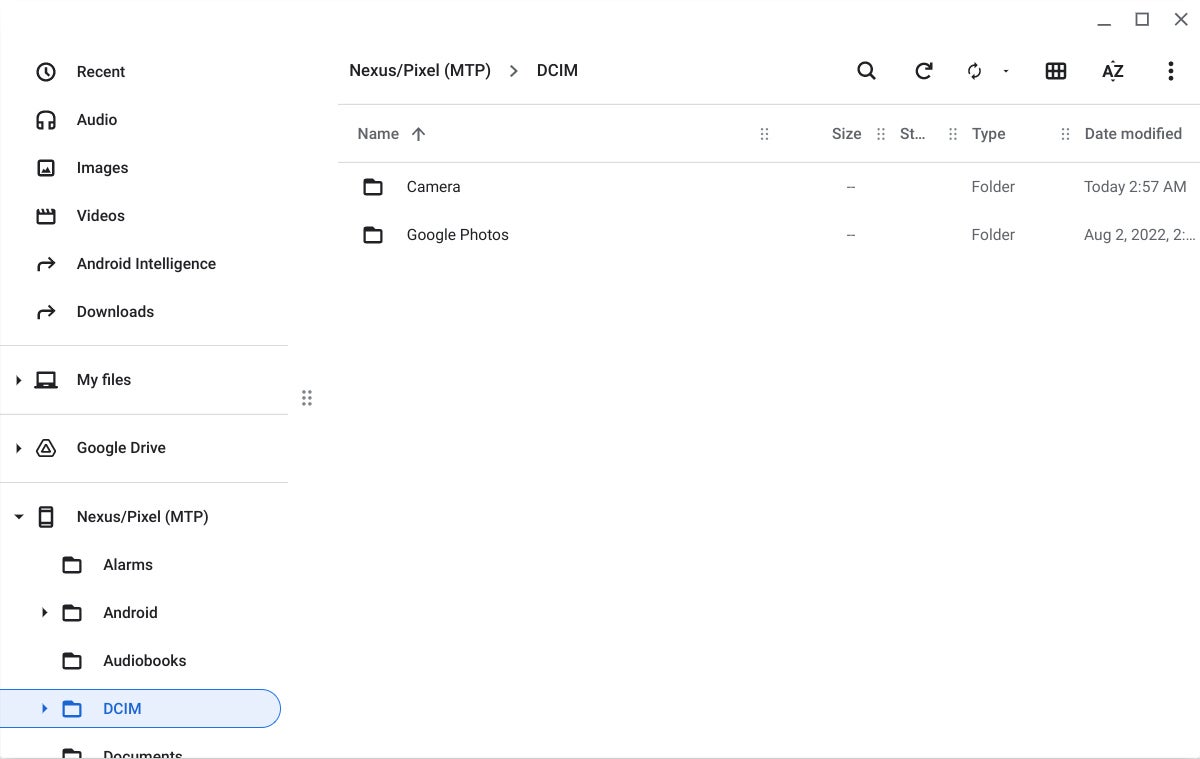 JR Rafael/IDG
JR Rafael/IDGMenarik penyimpanan ponsel Android Kamu di Chromebook semudah mungkin. (Klik gambar untuk memperbesarnya.)
Benar-benar tidak banyak – juga tidak seharusnya ada.
Dan jika Kamu menginginkan cara yang lebih sederhana untuk mengurus bisnis…
Tidak suka kabel?
Hei, tunggu sebentar — apakah tidak ada aplikasi dan layanan cloud untuk hal semacam ini? Tentu ada, dan kami juga membantu Kamu. Lihat “Mentransfer file secara nirkabel antar perangkat” di panduan mendalam kami untuk manajemen file di Android untuk segala hal yang perlu diketahui.
Artikel ini awalnya diterbitkan pada Agustus 2017 dan terakhir diperbarui pada Oktober 2022.
Baca ini selanjutnya: Aplikasi Android terbaik untuk mengatur hidup Kamu
Post By 2022 Idnu.me, Inc.