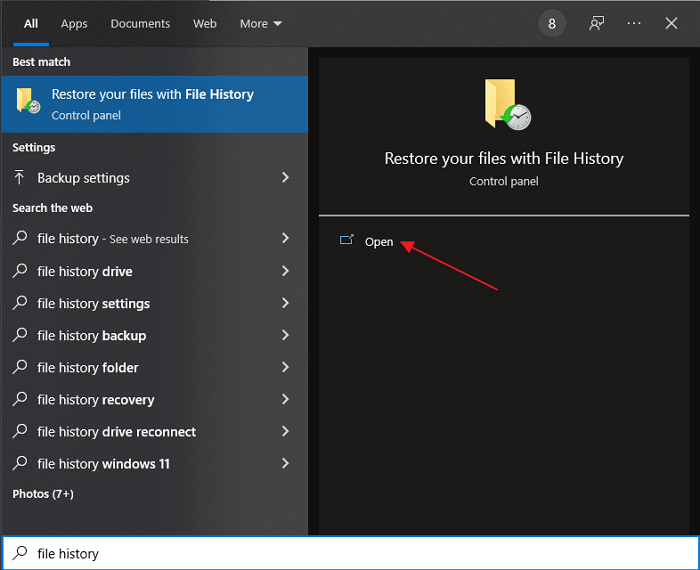Ketika Windows 8 melakukan debut publiknya pada Oktober 2012, salah satu fitur baru yang diperkenalkan kepada pengguna disebut File History. Masih tersedia di Windows 10 dan 11, ini dapat membantu Kamu memastikan Kamu tidak pernah kehilangan file penting.
Sederhananya, Riwayat Berkas adalah mekanisme snapshot untuk semua file yang disimpan pengguna di folder atau direktori utama yang terkait dengan akun pengguna mereka. Sebelumnya dikenal sebagai Perpustakaan, folder ini mencakup Dokumen, Musik, Gambar, Video, dan Desktop. Juga termasuk file offline yang terkait dengan akun OneDrive pengguna.
Bagaimana Riwayat File bekerja
Kamu akan melihat beberapa referensi merujuk ke Riwayat File sebagai alat pencadangan dan pemulihan. Sampai batas tertentu, deskripsi ini dibenarkan. Tetapi penting untuk dipahami bahwa File History hanya mencadangkan file tertentu. Itu tidak dapat, misalnya, mencadangkan seluruh drive. Riwayat File juga tidak dapat memulihkan seluruh instalasi Windows. Cakupan tersebut berasal dari alat pencadangan dan pemulihan seluruh sistem; lihat “Cara membuat cadangan gambar Windows 10 atau 11” untuk detailnya.
Apa yang File History lakukan adalah mengambil snapshot dari semua file di folder yang disebutkan di atas dan konten OneDrive lokal secara berkala. Ini menyediakan antarmuka untuk meninjau dan mengambil versi file sebelumnya dari snapshot tersebut. Di bagian selanjutnya saya menjelaskan cara:
- Aktifkan Riwayat File, dan tempat untuk menargetkan snapshotnya
- Kecualikan folder dari proses snapshot
- Ambil file dari snapshot
Sebagai penutup, saya juga akan menjelaskan perbedaan cakupan dan kemampuan antara File History versi Windows 10 dan Windows 11. Kabar baiknya di sini adalah bahwa File History terlihat dan berperilaku hampir sama di kedua versi. (Untuk konsistensi, semua tangkapan layar di sini berasal dari Windows 11, tetapi rekan Windows 10 mereka hampir identik, menyimpan sudut membulat pada jendela tampilan.) Berita buruknya adalah Windows 10 menawarkan lebih banyak cakupan snapshot daripada Windows 11, seperti yang akan saya jelaskan di akhir bagian ini.
Baca terus untuk detail penting yang terlibat dalam mengaktifkan Riwayat File, sehingga Kamu dapat menjalankannya.
Mengaktifkan File History dan menargetkan snapshot
Secara default, Riwayat File dimatikan di Windows 10 dan 11. Ini dapat diakses melalui Panel Kontrol atau aplikasi Pengaturan. Untuk menyiapkan dan mengonfigurasi Riwayat File, gunakan Panel Kontrol; titik masuk Pengaturan paling baik dicadangkan untuk pengambilan file snapshot dan dibahas nanti.
Microsoft merekomendasikan, dan saya setuju, bahwa Riwayat File berfungsi paling baik saat menargetkan perangkat penyimpanan eksternal (seperti drive USB, sebaiknya SSD atau hard disk berkapasitas 100GB atau lebih besar). Sebaiknya pasang drive target sebelum mengaktifkan Riwayat File untuk pertama kali.
Perhatikan bahwa jika BitLocker diaktifkan untuk drive Windows utama (biasanya C :), Kamu juga harus mengaktifkannya aktifkan BitLocker To Go pada drive eksternal tempat Kamu ingin mengambil folder perpustakaan terenkripsi menggunakan File History. Sebaiknya lakukan ini sebelum mengaktifkan File History juga. Di Windows 10, klik kanan drive target di File Explorer dan klik Nyalakan BitLocker; di Windows 11, klik kanan drive target di File Explorer dan pilih Opsi lainnya > Nyalakan BitLocker. Jika BitLocker tidak diaktifkan untuk drive C:, Kamu dapat melewati langkah ini.
Untuk mengonfigurasi File History melalui Control Panel, ketikkan salah satu panel kendali ke pencarian Windows dan klik item bernama Riwayat Berkasatau cukup ketik sejarah file dalam pencarian Windows. Item Panel Kontrol bernama “Simpan riwayat file Kamu” muncul, seperti yang ditunjukkan pada Gambar 1.
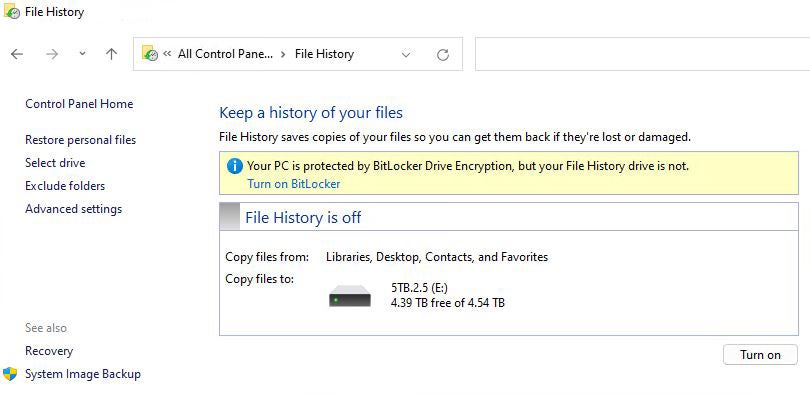 IDG
IDGGambar 1: Untuk mengaktifkan File History, klik Nyalakan tombol di kanan bawah.
Pada Gambar 1, Riwayat File menunjukkan peringatan untuk drive eksternal yang tidak memiliki perlindungan BitLocker, karena drive C: saya menggunakan BitLocker. Mengaktifkan BitLocker untuk drive target akan menghapus peringatan di File History.
Drive target ditampilkan di panel bawah. Dalam hal ini, drive E:, hard disk eksternal nominal 5TB.
Setelah Kamu mengklik Nyalakan tombol di kanan bawah jendela, File History akan diaktifkan untuk drive target. Jika Kamu ingin memilih drive target yang berbeda, Kamu dapat mengklik terlebih dahulu Pilih drive ditampilkan di kiri tengah pada Gambar 1, dan lihat daftar drive target yang memenuhi syarat, seperti yang ditunjukkan pada Gambar 2.
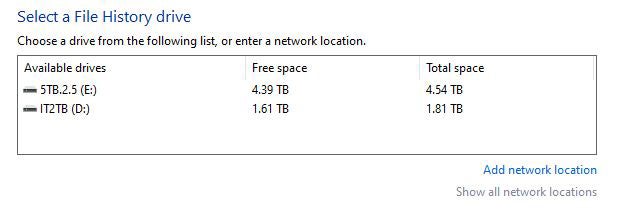 IDG
IDGGambar 2: Kamu dapat memilih opsi apa pun yang muncul di daftar pilih sebagai drive target File History.
Pilih drive yang ingin Kamu gunakan untuk cadangan File History. Karena pilihan default adalah drive terbesar yang tersedia, saya akan tetap menggunakannya untuk target File History saya.
Catatan: Jika Kamu ingin drive jaringan muncul dalam daftar yang ditunjukkan pada Gambar 2, Kamu harus terlebih dahulu memetakannya ke sistem lokal. Kamu dapat mengklik Tambahkan lokasi jaringan di kanan bawah untuk menambahkan drive tersebut. Jika pemetaan drive jaringan sudah ditentukan, klik Tampilkan semua lokasi jaringan.
Kembali ke layar File History utama, klik Nyalakan untuk mengaktifkan Riwayat File untuk drive target.
Menjinakkan selera penyimpanan Riwayat File
Menggunakan pengaturan lanjutan Riwayat File dapat berdampak besar pada penyimpanan yang digunakan oleh Riwayat File. Di jendela File History utama (lihat Gambar 1), klik Pengaturan lanjutan di kolom kiri. Gambar 3 menunjukkan default cadangan Riwayat File, yang secara rutin saya ubah ketika saya menggunakan fasilitas Windows bawaan ini.
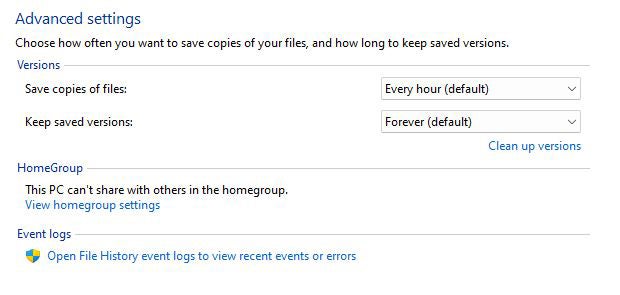 IDG
IDGGambar 3: Secara default, File History membuat snapshot setiap jam dan menyimpannya selamanya.
Ternyata, total konten folder yang termasuk dalam “cakupan snapshot” Riwayat File di PC saya berukuran antara 13,5 GB dan 40 GB (banyak gambar dan musik terlibat). Jika snapshot dibuat setiap jam, itu berarti 24 snapshot sehari. Pada gilirannya, itu berarti 324GB di kelas bawah, dan 960GB (hampir satu terabyte) di kelas atas. Setiap hari!
Langkah pertama saya saat mengubah default File History muncul pada Gambar 4.
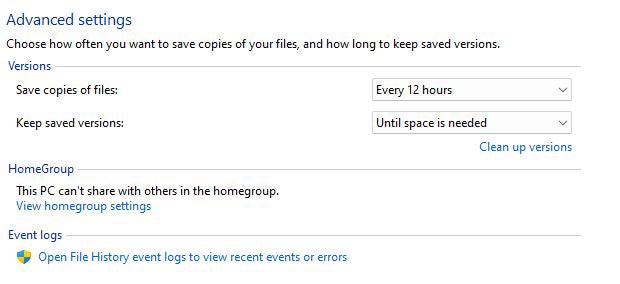 IDG
IDGGambar 4: Untuk mencegah konsumsi disk yang cepat, lakukan snapshot pada interval 12 jam dan batasi konsumsi ruang.
Dengan membatasi frekuensi snapshot dan menginstruksikan File History untuk tidak mengizinkan penggunaan drive sepenuhnya, Kamu dapat menghindari kemungkinan masalah di masa mendatang.
Itu saja untuk pengaturan File History. Di bagian selanjutnya, saya akan menjelaskan cara mengecualikan folder dari konten snapshot Kamu.
Mengecualikan folder dari Snapshots
Selain menurunkan frekuensi dan durasi snapshot, Kamu dapat membatasi ukuran snapshot dengan mengecualikan folder tertentu dari cakupan snapshot. Klik Kecualikan folder di kolom kiri jendela File History utama (lihat Gambar 1) untuk mendorong proses ini.
Antarmuka File Explorer muncul di mana Kamu dapat memilih folder tertentu yang tidak ingin disertakan dalam snapshot harian. Gambar 5 menunjukkan folder yang biasanya saya kecualikan. Saya membahas pilihan ini — dan implikasinya — dalam daftar berpoin setelah Gambar 5.
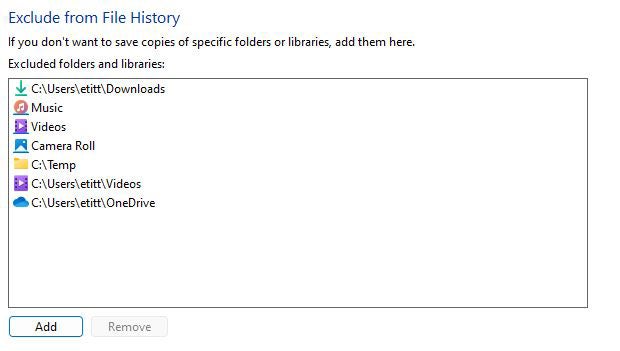 IDG
IDGGambar 5: Saya mengecualikan folder yang saya cadangkan dengan cara lain atau tidak peduli dengan pengambilan snapshot. Kamu harus melakukan hal yang sama.
Berikut penjelasan folder-folder yang saya kecualikan, didaftar berdasarkan nama dengan urutan tampilan atas-bawah:
- Download: ini dapat (dan seringkali harus) diunduh dari sumbernya lagi, untuk mendapatkan versi terbaru.
- Musik: Saya memiliki total musik lebih dari 200GB, jadi saya tidak ingin itu di-snapshot. Saya menyimpan salinan cadangan semua musik saya di drive terpisah, dan dapat memulihkan apa pun yang rusak atau hilang sesuai kebutuhan.
- Video: sama seperti Musik (muncul dua kali di tangkapan layar karena struktur File Explorer).
- Camera Roll: sama dengan Musik.
- Suhu: Saya memilih untuk tidak memotret file sementara (dan saya juga tidak pernah perlu memulihkannya).
- OneDrive: Saya memiliki salinan jarak jauh dari semua yang ada di OneDrive di cloud, jadi tidak perlu menyimpan file OneDrive yang tersedia untuk saya secara offline.
Metode pemangkasan saya memotong ukuran setiap snapshot dari lebih dari 300GB menjadi 1,5GB yang jauh lebih mudah dikelola pada disk target saya. Itu menyisakan BANYAK lebih banyak ruang pada drive target untuk menyimpan snapshot juga.
Mengembalikan item dari snapshot
Jika suatu saat file (di salah satu folder yang dicadangkan oleh File History) rusak atau hilang, Kamu dapat memulihkannya melalui aplikasi Pengaturan. Klik Mulai > Pengaturanlalu ketik sejarah file ke dalam kotak pencarian Pengaturan. Dari opsi yang muncul, pilih Pulihkan file Kamu dengan Riwayat File.
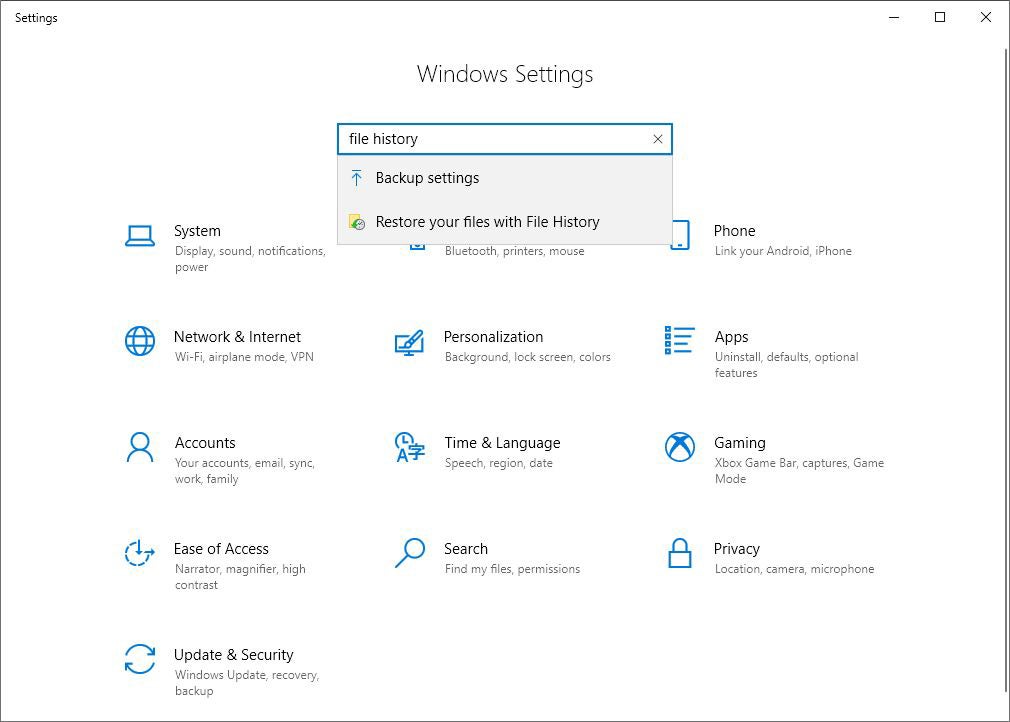 IDG
IDGGambar 6: Mengklik “Pulihkan file Kamu dengan Riwayat File” adalah langkah pertama untuk memulihkan file Kamu. (Klik gambar untuk memperbesarnya.)
Gambar 7 menunjukkan snapshot Riwayat File dari mana folder atau file dapat diambil, yang muncul saat Kamu memilih Pulihkan file Kamu… item yang ditunjukkan pada gambar sebelumnya. Daftar elemen ini mewakili snapshot yang dipangkas setelah saya mengecualikan folder yang disebutkan di atas.
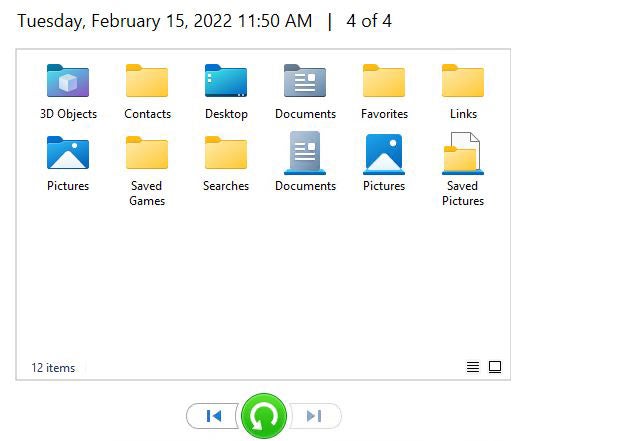 IDG
IDGGambar 7: Pilih item dan klik panah hijau “lingkaran belakang” untuk mengembalikannya.
Alat pengambilan tingkat folder di bagian bawah Gambar 7 (panah “lingkaran belakang” berwarna hijau) adalah kunci untuk memulihkan file dan folder. Jika Kamu memilih item apa pun di panel utama, lalu arahkan mouse ke panah, bertuliskan “Pulihkan ke lokasi asli”. Klik panah hijau, dan item yang dipilih akan dikembalikan ke PC Kamu dalam keadaan saat snapshot dibuat, menggantikan versi item yang saat ini ada di PC Kamu. (Untuk menyorot beberapa item untuk dipulihkan, tahan tombol Ctrl sambil mengeklik item yang Kamu inginkan.)
Itulah teknik pemulihan dasar untuk File History. Ada dua kerutan lagi:
- Kamu dapat menavigasi ke salah satu ikon yang ditunjukkan di atas dengan mengklik dua kali. Kemudian Kamu dapat memilih sub-item dan memulihkan berdasarkan file atau sub-folder.
- Secara default, operasi pemulihan dimulai dengan snapshot terbaru. Kamu dapat menavigasi snapshot untuk mendapatkan tanggal/waktu tertentu dengan mengeklik panah kiri atau kanan: kiri membawa Kamu kembali ke masa lalu, kanan memajukan Kamu. Gambar 7 menunjukkan “4 dari 4” di kanan atas karena saya memilih snapshot terlama yang tersedia untuk membuat tangkapan layar.
Ini sangat sederhana, selama Kamu berhati-hati dengan apa yang Kamu pilih dan ganti.
Perbedaan Riwayat File antara Windows 10 dan 11
Ada satu tanda bintang untuk batasan “folder tertutup” Riwayat File: Di Windows 10, Kamu dapat menyalin folder lain ke folder tertutup yang dicadangkan oleh Riwayat File, dan mereka juga akan dicadangkan. (TenForums.com memiliki tutorial yang sangat baik merinci bagaimana melakukannya.)
Di Windows 11, meskipun Kamu menyalin folder lain ke dalam wadah tersebut, folder tersebut tidak akan dicadangkan. Ini mengubah alat cadangan tujuan umum (untuk folder pengguna) di Windows 10 menjadi sesuatu yang lebih fokus dan spesifik di Windows 11.
Riwayat File: Untuk menggunakan atau tidak menggunakan?
Riwayat File ada untuk mereka yang ingin menggunakannya di Windows 10 atau 11. Ini dapat menutupi konten file pengguna Kamu, dan sangat membantu untuk memotret folder Dokumen.
Secara pribadi, saya cenderung menyimpan file pekerjaan saya di sepasang drive terpisah tempat saya menyimpan semua “pekerjaan yang sedang berjalan”. Cadangan gambar itu juga termasuk drive D: dan F: saya (tempat saya menyimpan “sedang dalam proses” dan file pribadi utama). Saya juga menyimpan musik, video, dan gambar di drive (dan folder) terpisah. Jadi, saya lebih suka membuat cadangan gambar harian daripada menggunakan Riwayat File di PC produksi saya (masih menjalankan Windows 10, BTW).
Bagi mereka yang menggunakan file perpustakaan default Windows (Dokumen, Gambar, Video, Musik, dan sebagainya) untuk menyimpan barang-barang penting dan pekerjaan yang sedang dikerjakan, Riwayat File dapat menjadi sumber snapshot cadangan yang berguna dan berharga. Terserah Kamu untuk memutuskan apakah itu masuk akal atau tidak, selama Kamu menggunakannya bersama dengan perangkat lunak pencadangan dan pemulihan lengkap yang dapat menggantikan citra Windows Kamu serta file yang digunakannya. Seperti yang mereka katakan di internet, YMMV (Jarak tempuh Kamu Mungkin Bervariasi), tetapi lebih banyak perlindungan selalu lebih baik daripada lebih sedikit!
Post By 2022 Idnu.me, Inc.