Vendor yang terhormat, akhir-akhir ini saya perhatikan Kamu terbiasa meminta smartphone atau tablet untuk menginstal banyak perangkat, termasuk printer. Sekali waktu, perangkat dikirimkan dengan instruksi manual. Sekarang, mereka datang dengan instruksi untuk mengunduh aplikasi. Baru setelah itu Kamu mendapatkan informasi tentang perangkat. Dan kemudian perangkat ini menuntut agar mereka diatur di jaringan nirkabel saya dengan smartphone sebagai bagian penting dari proses.
Awalnya, sangat mudah untuk menyiapkan perangkat dengan cara ini. Tetapi karena telepon telah menambahkan lebih banyak batasan dan pilihan untuk meningkatkan privasi, menghubungkan perangkat menjadi lebih rumit.
Baru-baru ini, saya mencoba membantu seseorang menyiapkan printer (yang, tentu saja, memerlukan telepon untuk mengaksesnya). Kami pertama-tama harus memastikan bahwa Bluetooth diaktifkan. Kemudian kami harus memastikan bahwa aplikasi vendor memiliki hak atas layanan lokasi. Meski begitu, gagal terhubung ke printer dan saya tidak dapat membantunya dengan penyiapan. Saya harus mengunjunginya secara langsung untuk mencari tahu apa yang terjadi (dan saya akan membawa tablet Android lama yang sering saya gunakan untuk menghubungkan teknologi).
Untuk printer khusus ini, kami tidak dapat menemukan cara menggunakan aplikasi telepon untuk menggabungkan perangkat ke Wi-Fi. Biasanya, ada beberapa cara untuk menggabungkan perangkat keras secara manual ke jaringan Kamu. Namun dalam kasus ini, jika saya tidak dapat menghubungkan printer secara nirkabel, saya mungkin harus menggunakan kabel jaringan sebagai solusinya. Baru-baru ini di Forum AskwoodyPK Cano membantu pengguna menyiapkan printer serupa dan HP 8025e.
“Saya mencopot semua yang mereka instal di Control PanelPrograms & Features + Devices & Printers dan di SettingsApps (termasuk Smart App),” kata Cano dalam sebuah postingan. “Kemudian saya melarang MS mengontrol Pencetakan di Pengaturan. Saya menetapkan alamat IP statis dan info IP lainnya di menu Printer. Dalam hal ini 192.168.1.100. Menggunakan IP Router sebagai Gateway dan server DNS. Jangan sambungkan melalui USB hingga setelah menginstal perangkat lunak HP – Kamu akan diminta untuk menyambungkan dalam prosesnya.
“Di situs web HP.com, saya mengunduh perangkat lunak Lengkap untuk Win8.1 (benar, BUKAN Win10, Kamu harus mengubah OS di pull-down) dan menginstalnya. Itu mengatasi perlunya menginstal Aplikasi Cerdas dari MS Store. Jika Kamu memilih koneksi nirkabel selama penginstalan, itu akan meminta Kamu untuk menghubungkan USB terlebih dahulu dan akan mengambil ID dan kata sandi jaringan. Menolak opsi Pencetakan Web apa pun.”
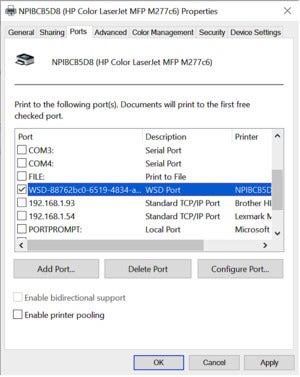 Microsoft
MicrosoftSiapkan printer dengan alamat IP, bukan alamat web, untuk pencetakan yang lebih andal.
Saya juga merekomendasikan pengaturan printer dengan alamat IP, bukan alamat web. Untuk meninjau bagaimana printer telah disiapkan, klik Mulai, buka Pengaturan, lalu perangkat dan printer, dan pilih printer. Klik kelola, lalu pada properti printer. Tinjau tab port di layar properti yang dihasilkan. Saya menemukan bahwa printer bekerja lebih konsisten ketika tidak diatur menggunakan Layanan Web untuk Perangkat (WSD) melainkan sebagai printer TCP/IP yang sebenarnya. WSD bukanlah jenis koneksi; itu hanya cara bagi perangkat yang terhubung untuk mengiklankan keberadaan mereka di jaringan. Alamat IP masih diperlukan sebelum WSD dapat berfungsi.
Saya menganjurkan agar Kamu menyiapkan printer secara manual dengan alamat IP statis dalam jangkauan jaringan rumah Kamu. Secara umum, sebagian besar jaringan WiFi rumah berada di kisaran 192.168.1.x. Untuk menentukan berapa kisaran IP Kamu, buka komputer Kamu dan luncurkan prompt perintah. Ketik ipconfig/all.
Jendela yang dihasilkan akan memberi tahu Kamu alamat IP yang dibagikan router Kamu. Kamu kemudian ingin mengatur printer nirkabel Kamu dengan memilih alamat IP dalam kisaran sesuatu di atas 192.168.1.2 dan di bawah 192.168.1.254. Jika Kamu memiliki akses ke router Kamu, Kamu harus dapat menelusuri daftar perangkat di jaringan Kamu. Pilih nomor yang tidak digunakan oleh perangkat lain. Setelah Kamu mendapatkan printer di jaringan Wi-Fi Kamu, Kamu harus dapat masuk ke semua komputer Kamu, menemukan printer itu, dan menambahkan perangkat melalui alamat IP.
Jika printer Kamu menampilkan alamat WSD di komputer Kamu, buka printer, cetak konfigurasi printer, dan temukan alamat IP yang digunakan. Kemudian atur printer di komputer Kamu dengan alamat IP. Untuk melakukannya, saat Kamu berada di properti printer, klik port, lalu tambahkan port dan pilih port TCP-IP standar. Tambahkan alamat IP pencetak dan tetapkan port TCP/IP ini ke pencetak. Printer Kamu akan bekerja lebih andal dengan cara ini.
Adapun masalah sebelumnya dengan persyaratan ponsel cerdas, rekomendasi saya adalah tetap menggunakan produsen printer seperti Lexmark atau Brother; printer mereka cenderung lebih mudah diatur — terutama jika Kamu tidak memiliki smartphone.
Dan ingat, Kamu selalu dapat menyiapkan printer dengan koneksi kabel. Jika printer memiliki kabel jaringan, sambungkan ke bagian belakang printer, lalu ke router; itu kemudian harus mengambil alamat IP. Temukan menu cetak untuk mencetak halaman konfigurasi. Ini akan mencetak alamat IP yang digunakan printer. Lalu buka komputer Kamu dan klik Mulai, Pengaturan, Pencetak dan pemindai, dan tambahkan pencetak atau pemindai. Jika printer tidak segera ditemukan, klik “Printer yang saya inginkan tidak terdaftar” lalu “Tambahkan printer menggunakan alamat TCP/IP atau nama host”. Masukkan alamat IP dari konfigurasi cetak dan printer akan menambahkan dirinya sendiri ke komputer Kamu dan menemukan driver yang diperlukan. Bahkan jika printer Kamu sekarang berada di ruangan lain di sebelah router, setidaknya Kamu dapat mencetak.
Penyiapan printer bisa menjadi rumit dengan cepat. Membutuhkan aplikasi smartphone untuk prosesnya hanya menambah penghinaan pada cedera. Kami harus menemukan segala macam solusi untuk menginstal printer. Berhentilah mencoba membantu dengan aplikasi ini; mereka hanya membuatnya lebih sulit.
Post By 2022 Idnu.me, Inc.