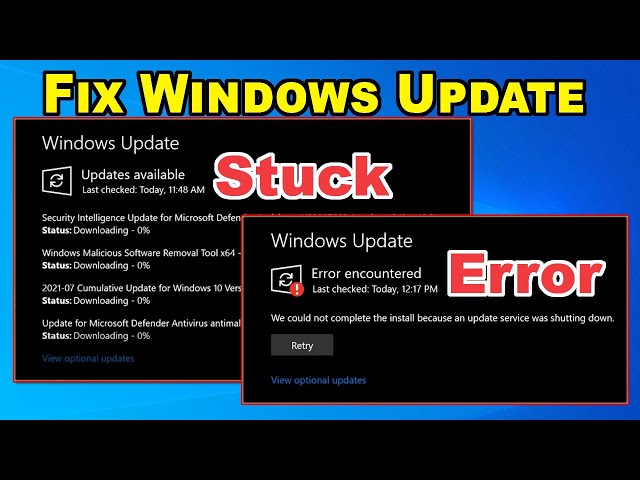Bingung tentang cara kerja pembaruan di Windows 10 dan Windows 11? Bergabung dengan klub. Sejak Windows 10 pertama kali dirilis pada tahun 2015, Microsoft telah mengubah prosedur yang dulunya sederhana menjadi proses yang selalu berubah dan seringkali rumit yang bervariasi sesuai dengan apakah Kamu memiliki Windows Home, Windows Pro, atau edisi perusahaan atau pendidikan — dan itu bervariasi sesuai dengan nomor versi spesifik dari sistem operasi. Akibatnya, ada banyak kesalahpahaman tentang cara kerja Pembaruan Windows saat ini, dan cara terbaik untuk menggunakannya.
Dengan artikel ini, kami berharap dapat memperjelasnya untuk Kamu. Kami telah mendalami Windows Update secara mendalam dan memberikan jawaban atas pertanyaan pengguna yang paling mendesak: apakah Kamu harus menerima semua pembaruan, apakah Kamu dapat menghapus pembaruan yang ada, dan cara mengurangi bandwidth yang digunakan beberapa pembaruan. Kami juga menyertakan beberapa tambahan, seperti cara menghentikan semua pembaruan jika Kamu mau.
Kami telah memperbarui artikel ini untuk rilis Windows 10 saat ini, Pembaruan November 2021 (juga disebut versi 21H2). Fitur yang dijelaskan di sini dan tangkapan layar yang Kamu lihat mungkin berbeda dari yang Kamu lihat jika Kamu memiliki versi Windows 10 yang lebih lama.
Kami juga memperluas ceritanya untuk mencakup versi awal Windows 11 yang dirilis pada Oktober 2021 (juga disebut versi 21H2). Pembaruan Windows bekerja dengan cara yang sama di Windows 11 seperti di Windows 10, meskipun ada beberapa perbedaan kecil dalam tampilan, pilihan menu, dan sebagainya, yang akan kami jelaskan di bawah.
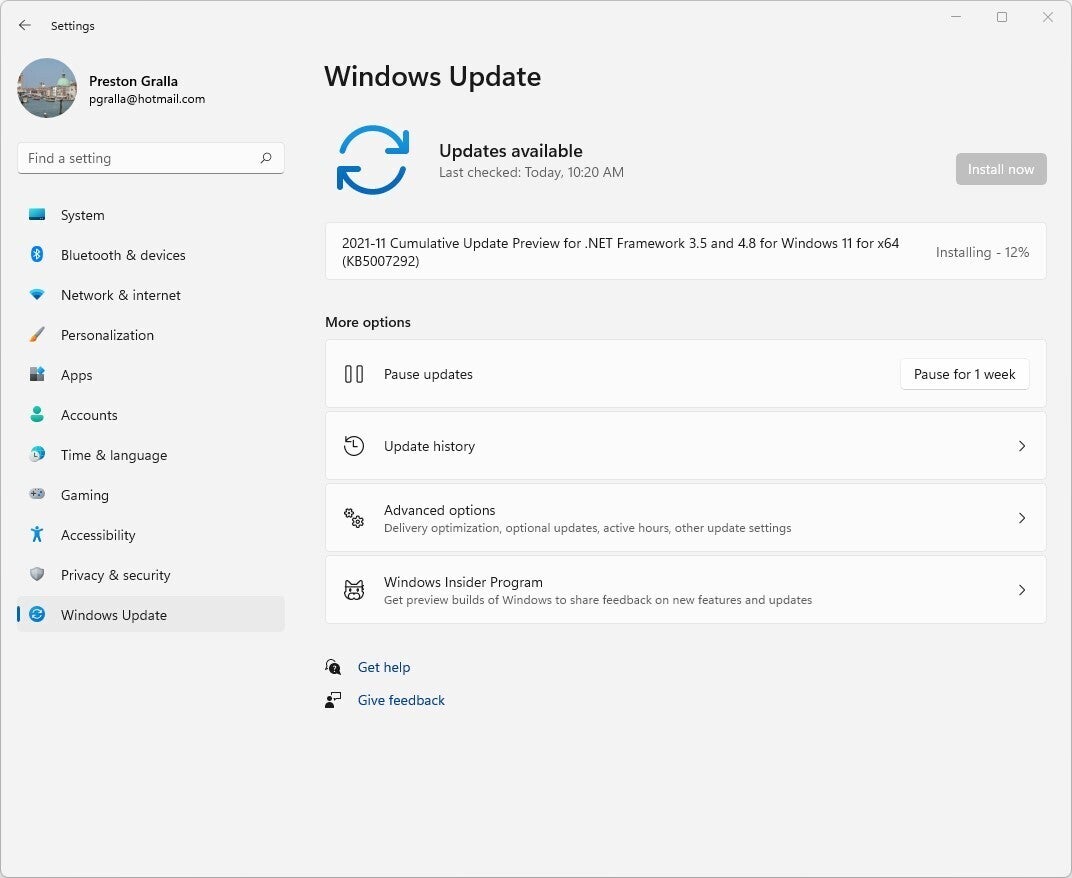 IDG
IDGMemeriksa pembaruan baru di Windows 11. (Klik gambar apa pun dalam cerita ini untuk memperbesarnya.)
Baca terus untuk detailnya.
Semua pembaruan tidak dibuat sama
Dalam bahasa Microsoft, ada pembaruan dan kemudian ada update, seperti Pembaruan Windows 10 November 2021. Microsoft mengacu pada rilis utama tersebut, yang memiliki nomor versinya sendiri, sebagai pembaruan fitur. Microsoft biasa membedakan dengan mengacu pada “peningkatan” dan “pembaruan”, tetapi seiring waktu, kata “peningkatan” tampaknya telah menghilang dari leksikonnya.
Microsoft juga sering merilis pembaruan kecil yang disebut pembaruan kualitas itu, seperti pembaruan yang lama, memperbaiki masalah keamanan, menghilangkan bug, dan membuat perubahan yang relatif tidak signifikan pada Windows, biasanya di bawah tenda. Mereka dikirimkan pada Patch Tuesday, Selasa kedua setiap bulan, dan di waktu lain juga. (Ada beberapa jenis pembaruan kecil lainnya juga, seperti yang akan kami jelaskan nanti dalam cerita, tetapi untuk saat ini kami akan menyatukannya dengan pembaruan kualitas.)
Di sisi lain, pembaruan fitur, seperti pemutakhiran tahun lalu, “menginstal fitur, pengalaman, dan kemampuan baru terbaru” dari Windows, menurut Microsoft. Pembaruan fitur pertama untuk Windows 10 dirilis pada November 2015 dan yang kedua pada Agustus 2016. Selama beberapa tahun setelah itu, Microsoft mengeluarkan dua pembaruan fitur setahun, kira-kira selang enam bulan — satu setiap musim semi dan satu lagi setiap musim gugur.
Namun, dengan Pembaruan November 2019 (versi 1909), banyak hal berubah sedikit. Rilis itu tidak menyertakan banyak fitur baru dan lebih seperti apa yang biasa disebut Microsoft sebagai “paket layanan”, dengan berbagai perubahan dan perbaikan kecil. Selama beberapa tahun berikutnya, Microsoft melanjutkan pola ini — merilis pembaruan yang lebih besar di musim semi dan yang lebih kecil di musim gugur — sambil tetap menyebut semuanya sebagai “pembaruan fitur”.
Namun, setelah Windows 11 dirilis, perusahaan mengumumkan bahwa untuk selanjutnya Windows 11 dan Windows 10 hanya akan menerima satu pembaruan fitur per tahun, selalu di musim gugur. Perhatikan, bagaimanapun, bahwa pembaruan fitur Windows 10 yang akan datang cenderung sangat kecil, karena Microsoft kemungkinan besar akan memfokuskan pengembangan fitur barunya pada Windows 11.
Tunda atau lewati pembaruan fitur
Jika Kamu menggunakan Windows 10 atau 11 di organisasi bisnis atau pendidikan besar, departemen TI Kamu mungkin mengontrol kapan pembaruan fitur dan kualitas diluncurkan kepada Kamu menggunakan alat tingkat perusahaan seperti Pembaruan Windows untuk Bisnis, Layanan Pembaruan Server Windows, atau Pusat Sistem Manajer Konfigurasi. Dengan alat ini, admin dapat menunda penginstalan pembaruan fitur hingga satu tahun setelah Microsoft menentukan bahwa alat tersebut aman untuk disebarkan oleh bisnis.
Pengguna Windows 10 Pro juga dapat menunda pembaruan untuk beberapa waktu, tetapi selama beberapa tahun opsi itu tidak tersedia untuk pengguna Windows 10 Home. Itu berubah pada awal 2019, dan jika Kamu menggunakan Windows 10 Home atau Pro versi 1803 atau lebih baru atau Windows 11, Kamu dapat menunda pembaruan.
Begini cara kerjanya: Saat pembaruan fitur baru dirilis, alih-alih menginstalnya secara otomatis di mesin Kamu, Windows memberi tahu Kamu bahwa itu tersedia dengan pesan dan tautan “Unduh dan instal” di panel Pembaruan Windows di aplikasi Pengaturan. Untuk masuk ke panel di Windows 10, klik Awal tombol dan pilih Pengaturan > Perbarui & Keamanan > Pembaruan Windows. Di Windows 11, pilih Mulai > Pengaturan > Pembaruan Windows. Jika Kamu melihat tautan “Unduh dan instal” dan tidak ingin menginstal pembaruan, abaikan pesan tersebut; PC Kamu tetap seperti itu. Kapan pun Kamu ingin menginstal pembaruan, klik tautan dan ikuti petunjuknya.
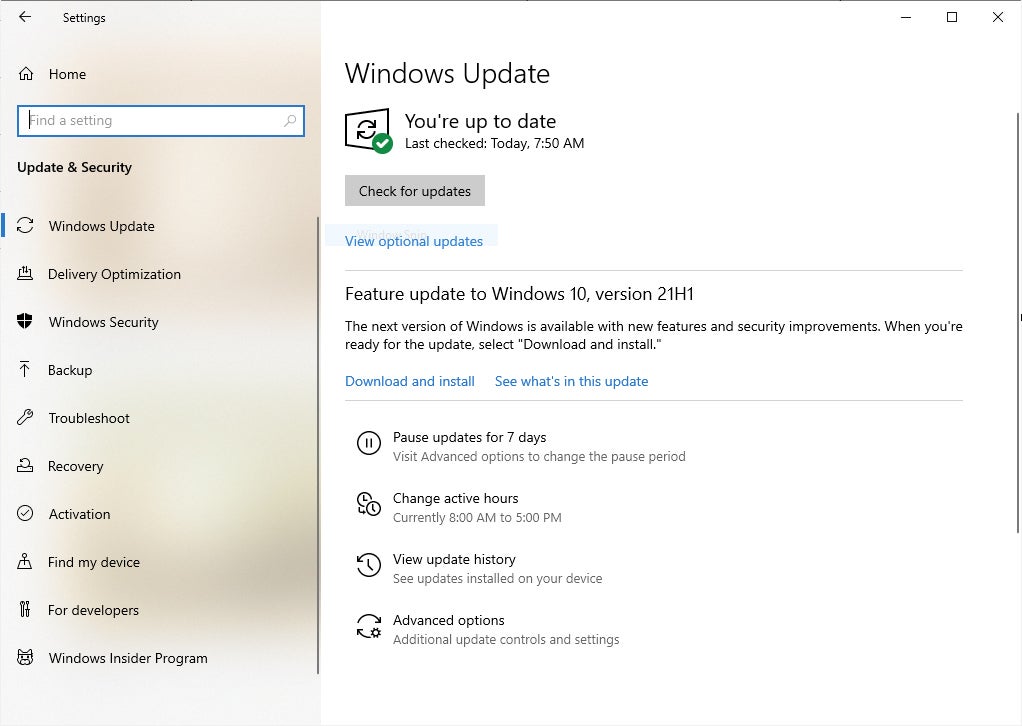 IDG
IDGKlik tautan “Unduh dan instal” untuk menginstal pembaruan yang tersedia; jangan klik dan itu tidak akan diinstal.
Namun, ada satu peringatan. Ketika versi Windows Kamu saat ini mencapai apa yang disebut Microsoft sebagai “akhir layanan” – titik di mana Microsoft tidak lagi mendukungnya – Pembaruan Windows akan menginstal pembaruan fitur yang lebih baru apakah Kamu setuju atau tidak. Untuk pengguna Windows 10 Home dan Pro, biasanya 18 bulan setelah rilis versi Windows Kamu saat ini. Untuk pengguna Windows 11 Home dan Pro, ini adalah 24 bulan.
Namun, secara teori dimungkinkan untuk melewatkan beberapa pembaruan fitur sepenuhnya. Karena dirilis setiap tahun, Kamu dapat menginstal satu versi, menolak untuk menginstal versi berikutnya yang dirilis, lalu menginstal versi setelahnya.
Jeda pembaruan kualitas
Pengguna Windows 10 dan 11 Home dan Pro juga dapat menjeda pembaruan kecil yang dikeluarkan Microsoft di antara pembaruan fitur besar, hingga 35 hari. Seperti disebutkan di atas, pembaruan kualitas ini mengatasi masalah keamanan, memperbaiki bug, dan sebagainya, dan biasanya muncul di Pembaruan Windows dengan label sebagai “Pembaruan Keamanan” atau “Pembaruan Kumulatif”. Meskipun mereka dimaksudkan untuk menopang keamanan Windows atau membuatnya berjalan lebih lancar, mereka sering menyebabkan lebih banyak masalah daripada yang mereka selesaikan, dan merupakan ide bagus untuk menunggu beberapa saat sebelum menginstalnya untuk melihat apakah ada masalah yang dilaporkan.
Tidak seperti pembaruan fitur, pembaruan ini diinstal secara otomatis secara default, jadi Kamu harus menghentikannya untuk mencegah hal itu terjadi. Untuk menjeda pembaruan setiap minggu hingga 35 hari, di Windows 10 buka Pengaturan > Perbarui & Keamanan > Pembaruan Windows dan klik Jeda pembaruan selama 7 hari. Di Windows 11, buka Pengaturan > Pembaruan Windows dan di samping “Jeda pembaruan”, klik Jeda selama 1 minggu. Setelah tujuh hari Kamu dapat melakukan ini beberapa kali lagi, total lima kali untuk menunda pembaruan selama 35 hari.
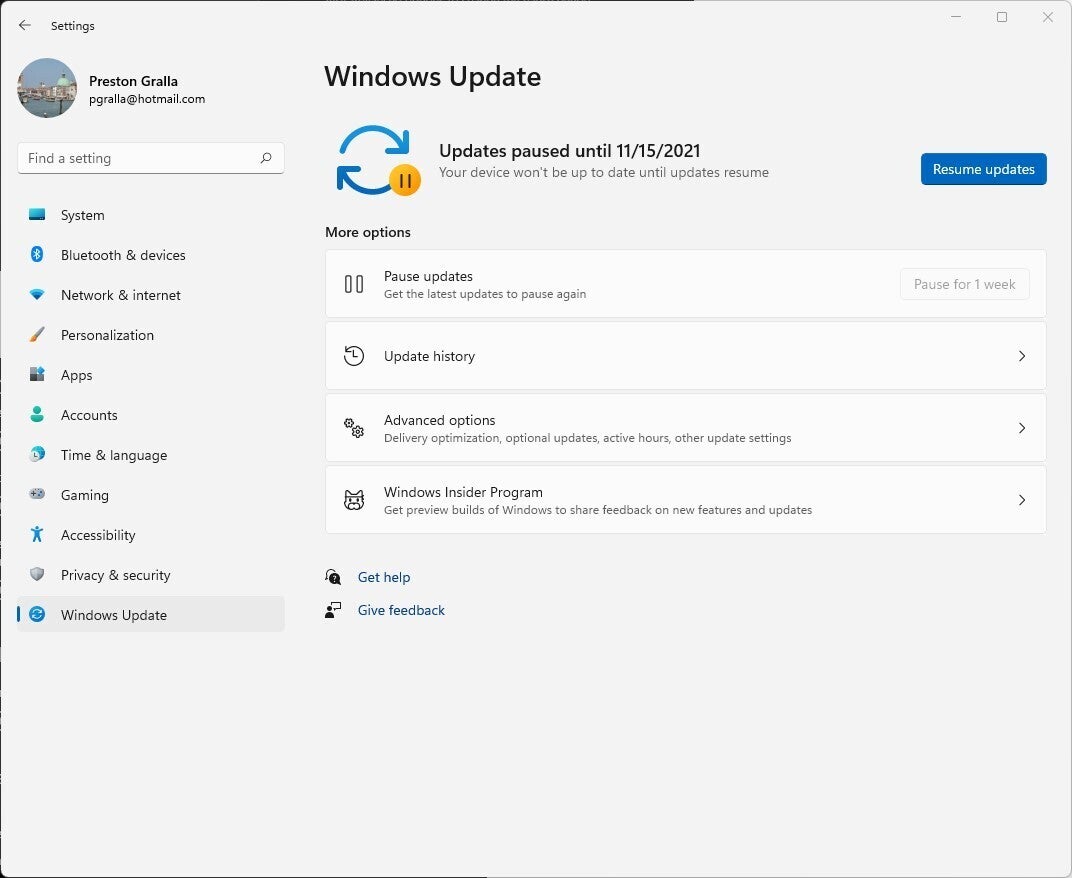 IDG
IDGKamu dapat menunda pembaruan kualitas seminggu sekali hingga 35 hari.
Atau, untuk menjeda pembaruan hingga 35 hari sekaligus, klik Opsi lanjutan pada layar Pembaruan Windows. Gulir ke bawah ke bagian “Jeda pembaruan” dan klik Pilih tanggal. Daftar yang dapat digulir setiap hari selama 35 hari ke depan akan muncul. Pilih hari di mana Kamu ingin pembaruan diinstal, dan pembaruan akan dijeda hingga saat itu.
Pengguna Windows Pro dapat menggunakan pengaturan kebijakan grup atau tingkat perusahaan Alat Pembaruan Windows untuk Bisnis (WUB). untuk mengontrol waktu pengiriman pembaruan.
Kontrol jam selama pembaruan Windows
Kita hidup di dunia kerja di mana gagasan tentang pekerjaan pukul sembilan hingga lima telah tersingkir. Jam kerja untuk Kamu mungkin mulai pukul 6 pagi, atau mungkin dimulai pada sore hari dan terakhir lewat tengah malam. Dan bagi banyak orang, jam di mana Windows menginstal pembaruan bermasalah, karena mengganggu pekerjaan Kamu. Kamu dapat mengontrol kapan penginstalan pembaruan berlangsung, sehingga tidak mengganggu pekerjaan Kamu.
Kontrol jam pembaruan di Windows 10
Untuk mengontrol jam pembaruan di Windows 10, pada layar Pembaruan Windows, klik Ubah jam aktif. Pada layar yang muncul, Kamu dapat memilih jam aktif di PC secara manual dengan mengeklik Mengubah link di sebelah jam aktif Kamu saat ini. Di layar yang muncul, pilih jam biasanya Kamu menggunakan komputer. Pembaruan tidak akan diinstal selama jam tersebut. Namun, perhatikan bahwa jumlah total jam aktif tidak boleh lebih dari 18.
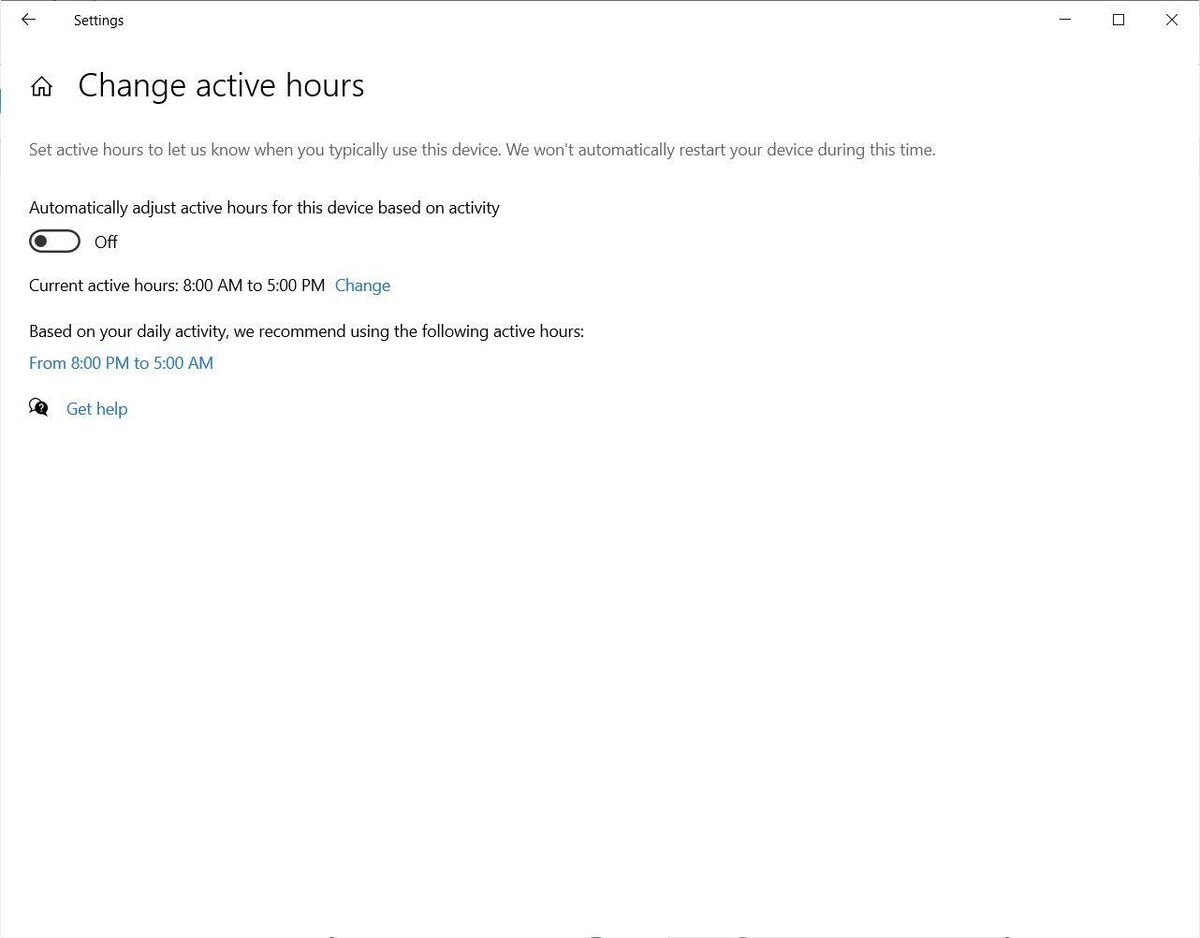 IDG
IDGKamu dapat mengontrol kapan Windows menginstal pembaruan dengan memilih “jam aktif”, selama penginstalan tidak boleh dilakukan.
Sebagai alternatif, Kamu dapat memercayai Windows untuk menentukan jam kerja mana yang kemungkinan besar akan Kamu gunakan (berdasarkan aktivitas sebelumnya) dan menetapkan jam aktif untuk Kamu. Pada layar “Ubah jam aktif”, pindahkan penggeser di bawah teks “Sesuaikan jam aktif secara otomatis untuk perangkat ini berdasarkan aktivitas” dari Nonaktif ke Aktif.
Sistem Kamu mungkin atau mungkin tidak perlu memulai ulang untuk menginstal pembaruan Windows. Biasanya, pembaruan yang menambahkan definisi virus untuk Microsoft Defender tidak memerlukan sistem untuk memulai ulang, sedangkan pembaruan lainnya memerlukannya. Secara default, PC Kamu akan memulai ulang untuk menyelesaikan penginstalan pembaruan hanya selama jam tidak aktif.
Jika Kamu ingin Windows memberi tahu Kamu, melalui ikon baki sistem, saat PC Kamu perlu melakukan booting ulang untuk menyelesaikan penginstalan pembaruan, buka layar Pembaruan Windows dan klik Opsi lanjutan. Di bagian “Perbarui pemberitahuan” di layar yang muncul, pindahkan penggeser “Tampilkan pemberitahuan saat PC Kamu memerlukan restart untuk menyelesaikan pembaruan” ke Aktif.
Saat pembaruan telah diunduh tetapi belum dipasang, Kamu akan melihatnya tercantum di layar Pembaruan Windows. Jika Kamu ingin pembaruan yang diunduh segera dipasang, klik pada layar Pembaruan Windows Restart sekarang. Jika Kamu ingin PC Kamu dihidupkan ulang pada waktu tertentu, klik Mulai ulang opsi dan pilih hari dan waktu yang Kamu inginkan untuk memulai ulang PC Kamu. Dan jika karena alasan tertentu Kamu ingin Windows selalu menginstal pembaruan dan segera restart PC Kamu (pada dasarnya mengabaikan jam aktif Kamu), klik Opsi lanjutan dari layar Pembaruan Windows, dan pada layar yang muncul, pindahkan penggeser “Mulai ulang perangkat ini sesegera mungkin saat mulai ulang diperlukan untuk menginstal pembaruan” ke Aktif. (PC Kamu harus dihidupkan dan dicolokkan.)
Satu opsi pembaruan terakhir, saat kami di sini: Kamu dapat meminta Pembaruan Windows untuk menginstal tidak hanya pembaruan untuk Windows, tetapi juga untuk produk Microsoft lainnya, seperti Microsoft Office. Untuk melakukannya, pada layar Pembaruan Windows, klik Opsi lanjutandan di bagian “Update options” pada layar yang muncul, pindahkan penggeser dari Off ke On di bawah “Receive updates for other Microsoft products when you update Windows.”
Kontrol jam pembaruan di Windows 11
Kamu mengontrol jam pembaruan di Windows 11 dengan cara yang sama seperti yang Kamu lakukan di Windows 10, meskipun layar yang memungkinkan Kamu melakukannya agak berbeda. Pada layar Pembaruan Windows di Windows 11, klik Opsi lanjutanlalu klik panah bawah di samping Jam aktif. Di area yang muncul, klik Sesuaikan jam aktifdan dari menu drop-down yang muncul, pilih Secara manual. Kontrol terpisah muncul untuk “Waktu mulai” dan “Waktu berakhir”. Pilih jam baru Kamu.
 IDG
IDGBerikut cara mengubah jam update di Windows 11.
Untuk memberi tahu Windows agar secara otomatis memilih jam aktif untuk Kamu, pilih Sesuaikan jam aktifdan pilih Secara otomatis. Opsi lain yang dijelaskan di atas sama di Windows 11 dengan Windows 10, hanya dengan satu perbedaan: tidak ada opsi untuk menginstal pembaruan untuk produk Microsoft lainnya.
Halaman selanjutnya: Hentikan pembaruan, hapus instalan pembaruan bermasalah, lainnya →