Ketika memulai debutnya pada tahun 2015, Windows 10 memperbaiki beberapa masalah yang mewabah di versi Windows sebelumnya — terutama Windows 8 — dan Microsoft terus meningkatkan Windows 10 sejak saat itu. Tapi itu masih jauh dari sistem operasi yang sempurna dan memusingkan.
Melihat melalui berbagai diskusi pengguna (dan mengetuk pengalaman kami sendiri), kami telah mengidentifikasi lima masalah yang dikeluhkan banyak orang: pembaruan Windows 10 yang sering dan waktunya tidak tepat; kehilangan ruang disk; waktu boot yang lamban; pemberitahuan yang mengganggu; dan masalah dengan menu Mulai.
Tapi jangan khawatir, bantuan sedang dalam perjalanan. Kami telah meneliti cara untuk menangani masalah ini (atau setidaknya membuatnya tidak terlalu menjengkelkan). Berikut adalah beberapa solusi yang akan membuat Windows 10 lebih nyaman digunakan.
Perhatikan bahwa kami telah memperbarui cerita ini untuk Pembaruan Windows 10 Oktober 2020, versi 20H2. Jika Kamu belum pindah ke versi Windows 10 tersebut, hal-hal mungkin terlihat atau bekerja sedikit berbeda untuk Kamu.
1. Kendalikan pembaruan Windows 10
Pada hari-hari awal Windows 10, keluhan terbesar yang kami dengar adalah fakta bahwa banyak pengguna — terutama yang menggunakan Windows 10 Home — memiliki sedikit kendali atas penginstalan pembaruan Windows 10. Tidak seperti versi Windows sebelumnya, Windows 10 tidak membiarkan Kamu memilih pembaruan mana yang akan diinstal. Ketika Microsoft mengeluarkan pembaruan, mesin Kamu langsung menginstalnya, sering melakukan boot ulang dalam proses dan mengganggu apa pun yang Kamu lakukan.
Pengguna Windows 10 Enterprise dan Education biasanya (dan masih) terlindungi dari kekacauan pembaruan karena departemen TI mereka mengontrol waktu pembaruan menggunakan alat seperti Pembaruan Windows untuk Bisnis, Layanan Pembaruan Server Windowsatau Manajer Konfigurasi Titik Akhir Microsoft. Pengguna Windows 10 Pro juga memiliki beberapa alat yang tersedia untuk menunda pembaruan. Tetapi pengguna Windows 10 Home bergantung pada keinginan pembaruan Microsoft.
Kabar baiknya adalah Microsoft perlahan-lahan meningkatkan pendekatannya terhadap pembaruan Windows dari waktu ke waktu. Beberapa tahun yang lalu itu mulai membiarkan pengguna mengontrol waktu ketika pembaruan akan dipasang sehingga mereka tidak mengganggu pekerjaan penting. Dan pada awal 2019 Pembaruan Windows mulai membiarkan pengguna Windows 10 Home dan Pro menunda penginstalan dua kali setahun pembaruan fitur (mereka yang mendapatkan nomor versi Windows 10 mereka sendiri) hingga 18 bulan, atau bahkan melewatkannya sepenuhnya. Selain itu, pengguna Windows Home dan Pro dapat menunda pembaruan yang lebih kecil hingga 35 hari.
Tetapi tidak jelas cara mengontrol kapan Windows menginstal pembaruan atau cara menjedanya. Inilah yang perlu Kamu ketahui untuk mengambil alih.
Berbagai metode untuk menunda pembaruan fitur dan kualitas
Saat pembaruan fitur baru dirilis, Windows tidak menginstalnya secara otomatis di mesin Kamu. Sebagai gantinya, Windows memberi tahu Kamu bahwa itu tersedia dengan pesan dan tautan “Unduh dan instal” di panel Pengaturan Pembaruan Windows. Untuk masuk ke panel, klik Awal tombol dan pilih Pengaturan > Perbarui & Keamanan > Pembaruan Windows. Jika Kamu melihat tautan “Unduh dan instal” dan tidak ingin menginstal pembaruan, abaikan pesan tersebut; PC Kamu tetap seperti itu. Kapan pun Kamu ingin menginstal pembaruan, klik tautan dan ikuti petunjuknya.
Perlu diingat bahwa ketika versi Windows Kamu saat ini mencapai apa yang disebut Microsoft sebagai “akhir layanan” – titik di mana Microsoft tidak lagi mendukungnya – Windows 10 akan menginstal pembaruan fitur yang lebih baru, suka atau tidak suka. Untuk pengguna Home dan Pro, biasanya 18 bulan setelah rilis versi Windows Kamu saat ini.
Meskipun demikian, secara teori dimungkinkan untuk melewatkan beberapa pembaruan fitur sama sekali. Jika mereka dirilis pada jadwal setiap enam bulan, Kamu dapat menginstal satu versi, menolak untuk menginstal versi berikutnya yang dirilis, lalu menginstal versi berikutnya. (Lihat “Microsoft menyerahkan kendali atas pemutakhiran Windows 10: Apa yang perlu Kamu ketahui“ untuk lebih jelasnya.)
Meskipun Kamu tidak dapat menolak sebagian besar pembaruan kecil yang dikeluarkan di antara pembaruan fitur, juga dikenal sebagai pembaruan kualitas, Kamu dapat menjedanya hingga 35 hari. Untuk menjeda pembaruan setiap minggu hingga 35 hari, buka Pengaturan > Perbarui & Keamanan > Pembaruan Windows dan klik Jeda pembaruan selama 7 hari. Setelah tujuh hari Kamu dapat melakukan ini beberapa kali lagi, total lima kali untuk menundanya selama 35 hari.
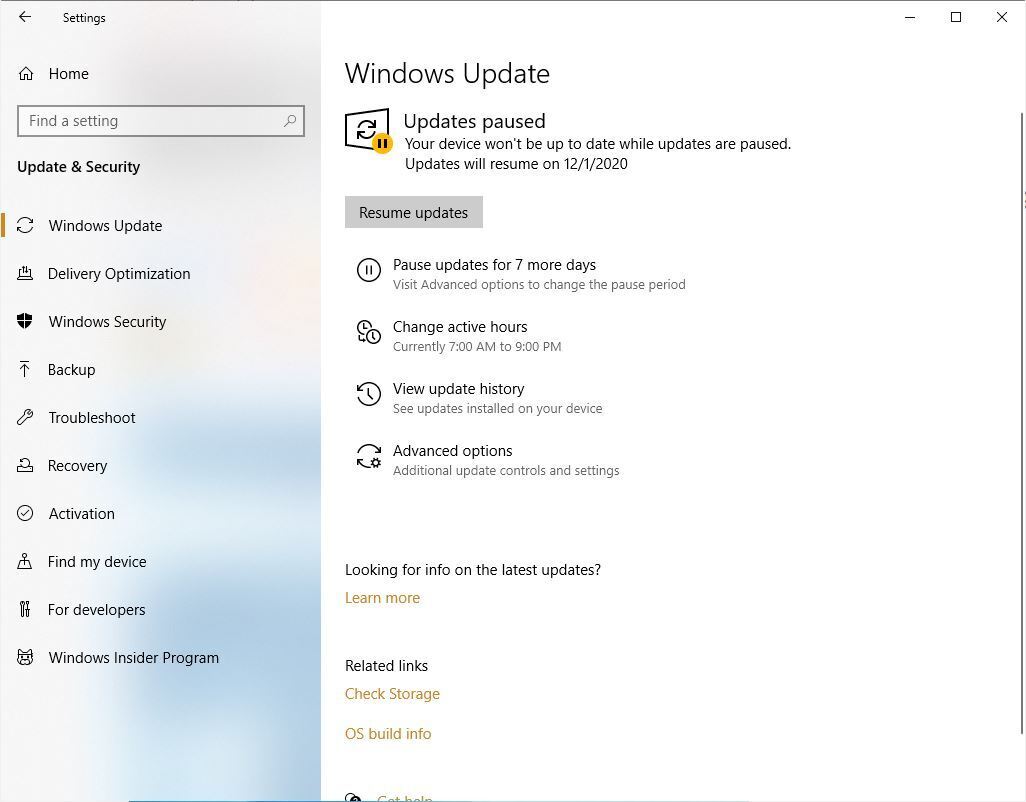 IDG
IDGKamu dapat menunda pembaruan kualitas seminggu sekali hingga 35 hari. (Klik gambar mana saja dalam cerita ini untuk memperbesarnya.)
Jika Kamu lebih suka menjeda pembaruan hingga 35 hari sekaligus, pilih Opsi lanjutan pada layar Pembaruan Windowsn. Gulir ke bawah ke bagian “Jeda pembaruan” dan klik Pilih tanggal. Daftar yang dapat digulir setiap hari selama 35 hari ke depan akan muncul. Pilih hari di mana Kamu ingin pembaruan diinstal, dan pembaruan akan dijeda hingga saat itu.
Untuk detail lebih lanjut tentang menginstal pembaruan kualitas, termasuk yang baru opsional pembaruan kualitas yang diperkenalkan Microsoft pada tahun 2020, lihat “Cara menangani pembaruan Windows 10.”
Mengontrol waktu penginstalan pembaruan Windows
Cara lain yang berguna untuk mengurangi sakit kepala pembaruan Windows adalah dengan membatasi waktu ketika mereka diinstal pada mesin Kamu, sehingga mereka tidak mengganggu pekerjaan Kamu. Pada layar Pembaruan Windows, klik Ubah jam aktif. Pada layar yang muncul, Kamu dapat memilih jam aktif di PC secara manual dengan mengeklik Mengubah link di sebelah jam aktif Kamu saat ini. Di layar yang muncul, pilih jam biasanya Kamu menggunakan komputer. Pembaruan tidak akan diinstal selama jam tersebut. Namun, perhatikan bahwa jumlah total jam aktif tidak boleh lebih dari 18.
Sistem Kamu mungkin atau mungkin tidak perlu memulai ulang untuk menginstal pembaruan Windows. Biasanya, pembaruan yang menambahkan definisi virus untuk Windows Defender tidak memerlukan sistem untuk memulai ulang, sedangkan pembaruan lainnya memerlukannya. Secara default, PC Kamu akan memulai ulang untuk menyelesaikan penginstalan pembaruan hanya selama jam tidak aktif.
Jika Kamu ingin Windows memberi tahu Kamu, melalui ikon baki sistem, saat PC Kamu perlu melakukan booting ulang untuk menyelesaikan penginstalan pembaruan, buka layar Pembaruan Windows dan klik Opsi lanjutan. Di bagian “Perbarui pemberitahuan” di layar yang muncul, pindahkan penggeser “Tampilkan pemberitahuan saat PC Kamu memerlukan restart untuk menyelesaikan pembaruan” ke Aktif.
Saat pembaruan telah diunduh tetapi belum dipasang, Kamu akan melihatnya tercantum di layar Pembaruan Windows. Jika Kamu ingin pembaruan yang diunduh segera dipasang, klik pada layar Pembaruan Windows Restart sekarang. Jika Kamu ingin PC Kamu dihidupkan ulang pada waktu tertentu, klik Mulai ulang opsi dan pilih hari dan waktu yang Kamu inginkan untuk memulai ulang PC Kamu. (PC Kamu harus dihidupkan dan dicolokkan.)
Masih ada lagi yang dapat Kamu lakukan untuk melakukan kontrol atas pembaruan Windows juga, termasuk menghentikan pembaruan sama sekali dan menghapus pembaruan yang bermasalah. Lihat “Cara menangani pembaruan Windows 10“ untuk detailnya.
2. Perbaiki kesengsaraan menu Mulai
Ketika pertama kali diumumkan bahwa Windows 10 akan mengaktifkan kembali menu Start, yang telah dihapus Microsoft di Windows 8, banyak pengguna menyambutnya. Tetapi setelah Windows 10 dirilis, beberapa orang mulai mengeluh tentang masalah dengan menu Mulai – tidak berjalan saat mereka mengklik tombol Mulai, atau membeku, atau entri acak muncul atau menghilang. Jika Kamu memiliki masalah menu Mulai, jangan takut; ada beberapa cara untuk mencoba dan memperbaikinya.
Catatan: Sebelum mencoba salah satu dari teknik ini, restart komputer Kamu terlebih dahulu. Terkadang reboot belaka akan memperbaiki banyak hal.
Periksa pembaruan
Ada kemungkinan pembaruan Windows akan menyelesaikan masalah — Microsoft terus-menerus mengatasi bug dalam pembaruannya. Untuk memastikan Kamu memiliki semua pembaruan Windows terbaru, buka Pengaturan > Perbarui & Keamanan > Pembaruan Windows dan pilih Periksa pembaruan. Jika ditemukan, instal. Kamu mungkin perlu me-restart PC Kamu agar pembaruan dapat diterapkan.
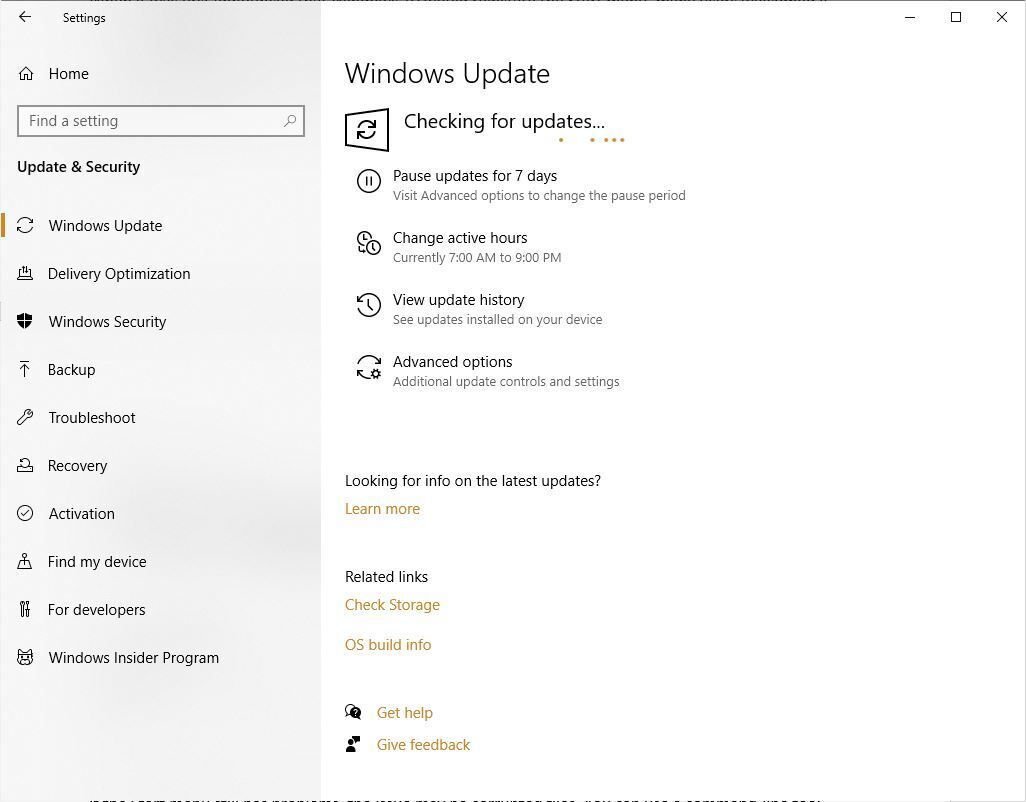 IDG
IDGMemperbarui Windows 10 terkadang akan memperbaiki kesengsaraan menu Start.
Gunakan PowerShell untuk memperbaiki file yang rusak
Jika menu Mulai masih bermasalah, mungkin masalahnya adalah file yang rusak. Kamu dapat menggunakan alat baris perintah yang disebut PowerShell yang terpasang di Windows untuk menemukan dan memperbaikinya:
Jenis powershell ke dalam kotak pencarian Windows, klik kanan Windows PowerShell di hasil pencarian, lalu pilih Jalankan sebagai administrator. Itu akan meluncurkan PowerShell.
Jika karena alasan tertentu kotak telusur tidak berfungsi, tekan tombol Tombol Windows + R pada keyboard Kamu, ketik PowerShell dan tekan Memasuki. Itu menjalankan PowerShell, tetapi bukan akun administrator, yang harus Kamu gunakan. Itu membutuhkan beberapa langkah lagi: Klik kanan ikon PowerShell di bilah tugas dan pilih Sematkan ke bilah tugas. Kemudian tutup PowerShell. Sekarang klik kanan ikon PowerShell di bilah tugas dan pilih Jalankan sebagai administrator.
Setelah Kamu menjalankan PowerShell sebagai administrator, ketik sfc /scannow dan tekan Memasuki. PowerShell akan memindai sistem Kamu untuk file yang rusak. Ini bisa memakan waktu.
Ketika PowerShell selesai memindai sistem Kamu, ia akan memberi tahu Kamu bahwa ia menemukan dan memperbaiki file yang rusak, menemukan file yang rusak tetapi tidak dapat memperbaikinya, atau tidak menemukan file yang rusak. Jika menemukan file yang rusak tetapi tidak dapat memperbaikinya, ketikkan perintah dism /online /cleanup-image /restorehealth dan tekan Memasuki. Itu harus memperbaiki masalah.
Buat akun administrator lokal baru atau setel ulang PC Kamu
Jika tidak ada yang berhasil, Microsoft memiliki beberapa saran terakhir: Buat akun administrator lokal dan, jika menu Mulai berfungsi di akun itu, pindahkan semua file dan pengaturan Kamu ke sana; atau setel ulang PC Kamu dengan opsi pemulihan Windows 10.
3. Pulihkan ruang penyimpanan yang hilang
Windows 10 dapat menjadi hard-drive hog, terutama jika Kamu telah memutakhirkannya dari versi Windows sebelumnya, atau setelah pembaruan fitur Windows 10. Itu karena ketika Kamu memutakhirkan atau menginstal pembaruan fitur, Windows 10 mempertahankan versi sistem operasi sebelumnya, kalau-kalau Kamu ingin mengembalikannya.
Tetapi versi sistem operasi lama itu menghabiskan beberapa gigabyte ruang penyimpanan. Jika Kamu memiliki PC dengan banyak penyimpanan, jangan khawatir. Tetapi jika Kamu kehabisan penyimpanan, itu bisa menjadi masalah serius.
Misalnya, saya memiliki laptop HP Stream dengan penyimpanan 32GB, dan ketika saya mencoba memutakhirkan ke versi terbaru Windows 10, saya tidak dapat melakukannya — versi Windows lama saya menggunakan begitu banyak ruang, versi baru Windows tidak dapat melakukannya tidak menginstal.
Jika Kamu yakin tidak ingin kembali ke versi lama Windows, Kamu dapat menghapusnya dengan mudah. Itu disimpan dalam folder bernama Windows.old yang akan Kamu temukan di folder /Windows. Alih-alih menghapusnya secara manual, gunakan alat Disk Cleanup:
- Jalankan alat dengan mengetik Pembersihan disk di bilah pencarian dan mengklik Pembersihan disk hasil pencarian yang muncul. Alat ini mungkin membutuhkan waktu beberapa menit untuk memeriksa sistem Kamu.
- Saat Disk Cleanup selesai, gulir ke bawah daftar file yang dapat Kamu bersihkan dan centang kotak di samping “Previous Windows installation(s).” Entri ini hanya akan muncul jika Kamu memiliki instalasi Windows sebelumnya di hard disk Kamu.
- Klik Oke.
Versi lama Windows akan dihapus, dan Kamu akan mendapatkan kembali ruang hard disk Kamu.