Di beberapa kantor, komputer digunakan bersama antara dua atau lebih karyawan atau pekerja sementara. Kedengarannya seperti resep bencana, tetapi Windows 10 memiliki alat hebat untuk memungkinkan banyak orang berbagi satu PC tanpa membiarkan mereka membaca, mengedit, atau menghapus file dan folder satu sama lain; menggunakan atau menghapus aplikasi satu sama lain; atau buat penyesuaian di seluruh sistem.
Alat-alat ini juga dapat sangat membantu bagi orang-orang yang bekerja dari rumah dan kadang-kadang perlu berbagi PC dengan anggota keluarga. Mereka memungkinkan Kamu untuk mengatur dan masuk dengan profil pengguna yang berbeda sehingga setiap pengguna hanya memiliki akses ke file dan folder, aplikasi, dan preferensi mereka sendiri. Dalam bagian ini, saya akan menunjukkan kepada Kamu apa yang harus dilakukan.
Artikel ini telah diperbarui untuk Pembaruan Windows 10 Oktober 2020 (versi 20H2). Jika Kamu memiliki rilis Windows 10 sebelumnya, beberapa hal mungkin sedikit berbeda.
Menyiapkan akun untuk berbagi PC Windows 10
Windows 10 memudahkan banyak orang untuk berbagi PC yang sama. Untuk melakukannya, Kamu membuat akun terpisah untuk setiap orang yang akan menggunakan komputer tersebut. Setiap orang mendapatkan penyimpanan, aplikasi, desktop, pengaturan, dan sebagainya sendiri.
Satu orang, administrator PC, menyiapkan dan mengelola semua akun, termasuk berbagai pengaturan sistem yang hanya dapat diakses oleh administrator. Akun administrator dibuat saat Windows pertama kali diinstal atau digunakan di mesin. (Kamu juga dapat memutakhirkan akun pengguna lain ke status administrator, seperti yang akan saya bahas nanti di cerita ini.)
Jika Kamu seorang administrator, menyiapkan akun pengguna itu mudah. Pertama, Kamu memerlukan alamat email orang yang ingin Kamu atur akunnya. Idealnya, ini harus menjadi informasi masuk untuk akun Microsoft mereka (seperti alamat @outlook.com atau @hotmail.com atau alamat email perusahaan di organisasi yang menggunakan Outlook) sehingga mereka dapat menggunakan semua pengaturan Windows mereka yang sudah ada, dapatkan akses ke penyimpanan OneDrive mereka, dan unduh serta instal aplikasi dari Microsoft Store. Siapa saja bisa mendaftar untuk akun Microsoft gratis.
Untuk saat ini, kami menganggap bahwa orang yang ingin Kamu tambahkan memiliki akun Microsoft. Nanti saya akan menunjukkan kepada Kamu cara mengatur akun jika mereka tidak memilikinya dan tidak ingin mendaftar, tetapi perhatikan bahwa Kamu tidak dapat mengatur batasan untuk anggota keluarga kecuali mereka masuk dengan Microsoft Akun. Akun untuk anak-anak hanya dapat menggunakan domain @outlook.com atau @hotmail.com.
Untuk menambahkan pengguna, klik Awal tombol, pilih Pengaturan lalu pilih Akun. Di layar Akun, pilih Keluarga & pengguna lain dari menu di sebelah kiri. Untuk menyiapkan akun untuk rekan kerja, buka bagian “Pengguna lain” dan klik Tambahkan orang lain ke PC ini. Untuk menyiapkan akun bagi anggota keluarga yang memungkinkan Kamu menetapkan batas usia, batasan game dan aplikasi, dll., pilih saja Tambahkan anggota keluarga di bawah bagian “Keluarga Kamu”.
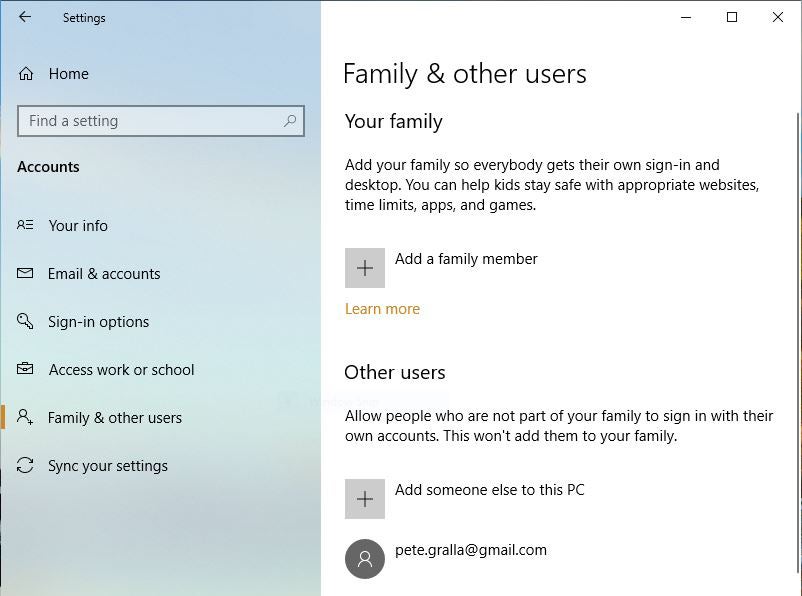 IDG
IDGSetelah Kamu membuat akun untuk orang lain, nama tersebut akan muncul di halaman Akun. (Klik gambar mana saja dalam cerita ini untuk memperbesarnya.)
Di layar yang muncul, masukkan alamat email orang yang ingin Kamu buat akun penggunanya, klik Oke lalu Menyelesaikan. Nama pengguna sekarang muncul di halaman akun “Keluarga & pengguna lain”.
Itu juga muncul ketika Kamu mengklik ikon yang mewakili pengguna PC saat ini, di tengah-tengah di sisi kiri menu Mulai ketika Kamu mengklik tombol Mulai.
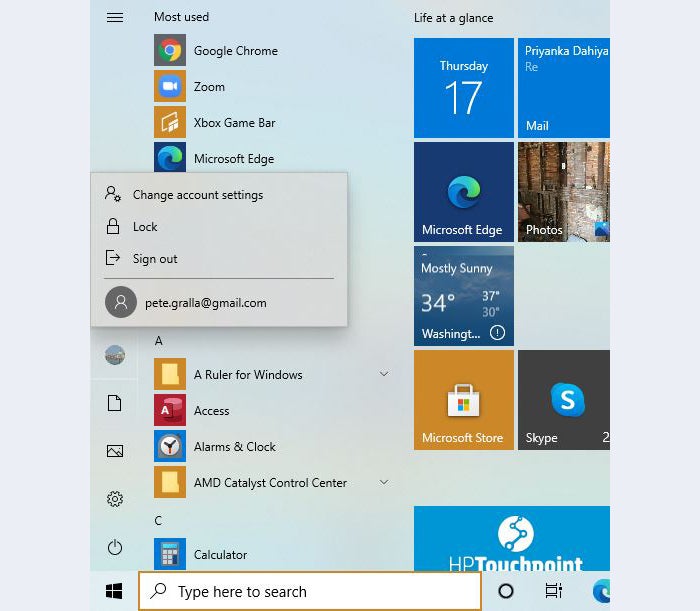 IDG
IDGSaat nama akun diklik di menu Mulai, semua akun di mesin akan ditampilkan.
Jika Kamu pemilik akun baru, ada dua cara untuk mulai menggunakannya. Kamu dapat mengeklik ikon yang mewakili akun pengguna PC saat ini, di bagian tengah bawah di sisi kiri menu Mulai. Itu menampilkan semua akun di PC. Klik nama akun Kamu dan masuk ke akun Kamu dengan kata sandi akun Microsoft Kamu. Atau Kamu dapat me-restart PC: Layar login Windows sekarang akan memiliki dua akun di dalamnya — milik Kamu dan milik administrator. Kamu dapat mengklik nama akun Kamu dan masuk dengan kata sandi akun Microsoft Kamu.
Akun tersebut akan memiliki penyimpanan OneDrive terpisahnya sendiri. File dan folder lokal setiap pengguna tidak akan dapat diakses oleh yang lain. Kamu akan melihat aplikasi Windows yang telah Kamu instal, tetapi bukan milik orang lain, dan sebaliknya. Mengingat ini adalah akun Microsoft, file dan pengaturan akan disinkronkan dengan semua perangkat lain yang terhubung ke akun Kamu.
Membuat akun pengguna baru tanpa menggunakan akun Microsoft
Membuat PC bersama jika orang lain tidak memiliki atau menginginkan akun Microsoft memerlukan sedikit usaha.
Untuk melakukannya, buka Pengaturan > Akun > Keluarga & pengguna lain > Tambahkan orang lain ke PC ini. (Ini adalah pilihan yang sama yang akan Kamu buat jika menambahkan anggota keluarga tanpa akun Microsoft, tetapi ingat bahwa Kamu tidak akan dapat menggunakan kontrol orang tua.)
Di layar yang muncul, klik Saya tidak memiliki informasi masuk orang ini. Kemudian di bagian bawah layar berikutnya, klik Tambahkan pengguna tanpa akun Microsoft.
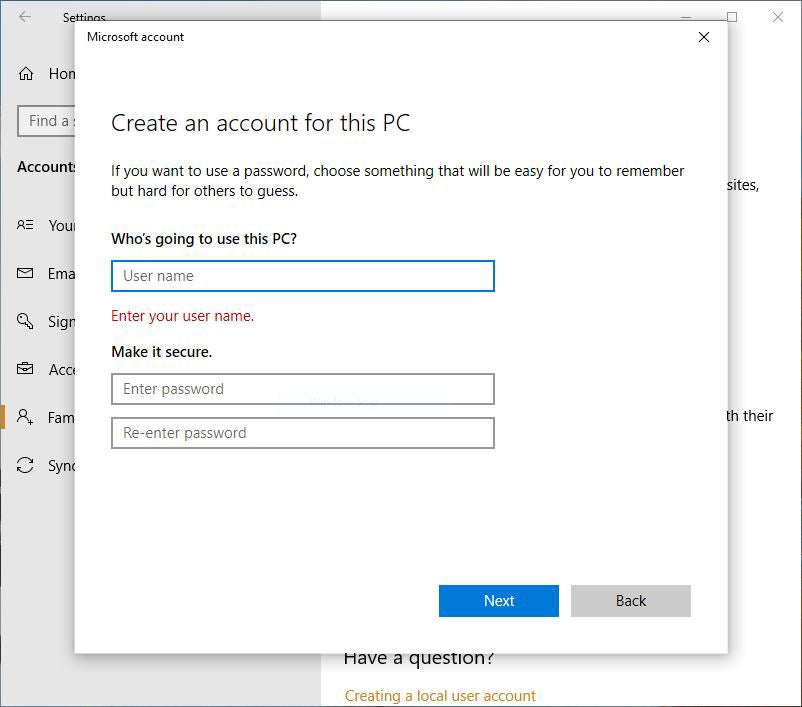 IDG
IDGKamu dapat menambahkan pengguna yang tidak memiliki akun Microsoft sebagai akun lokal.
Sekarang Kamu dapat menambahkan nama pengguna dan kata sandi. Nama akun orang tersebut sekarang akan ditampilkan dengan cara yang sama seperti jika Kamu membuatnya menggunakan akun Microsoft.
Saat Kamu membuat akun untuk seseorang dengan cara ini, ini disebut akun lokal. Tidak seperti akun Microsoft, itu tidak akan menyinkronkan pengaturan antar perangkat, dan tidak memberikan akses ke OneDrive. Selain itu, ketika seseorang memiliki akun lokal, mereka tidak akan dapat mengunduh atau memasang aplikasi apa pun dari Microsoft Store. Mereka juga tidak dapat menginstal aplikasi desktop sendiri — ketika mereka mencoba menginstalnya, mereka dimintai kata sandi akun administrator. Jadi administrator harus berada di dekat Kamu untuk mengetikkan kata sandi agar mereka dapat menginstal aplikasi desktop.
Beralih antar akun
Setelah akun Kamu disiapkan, mudah untuk beralih dari akun yang saat ini berjalan di mesin ke akun Kamu sendiri. Jika orang lain sedang menggunakan Windows 10 di mesin, dan Kamu ingin menggunakannya, Kamu dapat mengklik Awal klik ikon yang mewakili akun pengguna saat ini di bagian tengah bawah di sisi kiri menu Mulai, lalu klik akun yang ingin Kamu alihkan dan ketik kata sandi.
Kamu tentu saja juga dapat masuk dari layar kunci, yang menampilkan semua akun pengguna di mesin.
Satu hal yang perlu diingat ketika beberapa orang menggunakan PC dengan akun terpisah: Bahkan ketika seseorang tidak menggunakan PC, mereka tetap masuk ke akun kecuali mereka keluar atau PC dihidupkan ulang. Jadi beberapa orang mungkin masuk ke akun, meskipun hanya satu orang yang aktif menggunakan PC. (Ini tidak berarti bahwa pengguna memiliki akses ke akun orang lain. Hanya ada satu akun aktif pada satu waktu; pengguna individu masih perlu memasukkan kembali kata sandi untuk melihat akun mereka.)
Untuk melihat pengguna mana yang saat ini masuk, klik Awal , lalu klik ikon yang menunjukkan akun pengguna saat ini di bagian tengah bawah di sisi kiri menu Mulai untuk melihat semua akun mesin. Lihat di bawah setiap akun. Kata-kata “Masuk” akan muncul di bawah akun yang sesuai.
Apa artinya seseorang masuk ke akun mereka, meskipun mereka sedang tidak menggunakannya? Saat seseorang masuk, Windows 10 menyimpan status akun pengguna orang tersebut — aplikasi mana yang dijalankan orang tersebut, file yang sedang mereka kerjakan, dan seterusnya. Dengan begitu, ketika mereka beralih kembali menggunakan akun mereka, semuanya akan berada di tempatnya, dan mereka tidak perlu membuang waktu untuk membuka aplikasi, membuka file, dan sebagainya.
Ini berguna, tapi bisa juga bermasalah, karena bisa menyebabkan hilangnya pekerjaan. Saat PC dihidupkan ulang atau dimatikan, semua pengguna di dalamnya akan keluar secara otomatis. Katakanlah seseorang masuk ke akun mereka dan belum menyimpan pekerjaan — jika komputer dialihkan ke akun lain, dan orang yang menggunakan akun kedua itu memulai ulang atau mematikan sistem, orang pertama akan kehilangan pekerjaan yang belum disimpan.
Hasilnya? Itu selalu ide yang baik untuk keluar dari akun Kamu sebelum membiarkan orang lain menggunakan komputer yang sama. Hanya perlu beberapa saat: Klik nama akun Kamu di bagian atas menu Mulai, lalu klik Keluar.
Mengelola akun
Jika Kamu ingin mengizinkan pengguna lain memiliki akses administrator, itu mudah dilakukan. Pilih Setelan > Akun > Keluarga & pengguna lainklik akun yang ingin Kamu beri hak administrator, klik Ubah jenis akunlalu klik Jenis akun. Memilih Administrator dan klik Oke. Itu akan berhasil. Kamu selalu dapat mengubahnya kembali ke akun pengguna standar nanti menggunakan metode yang sama.
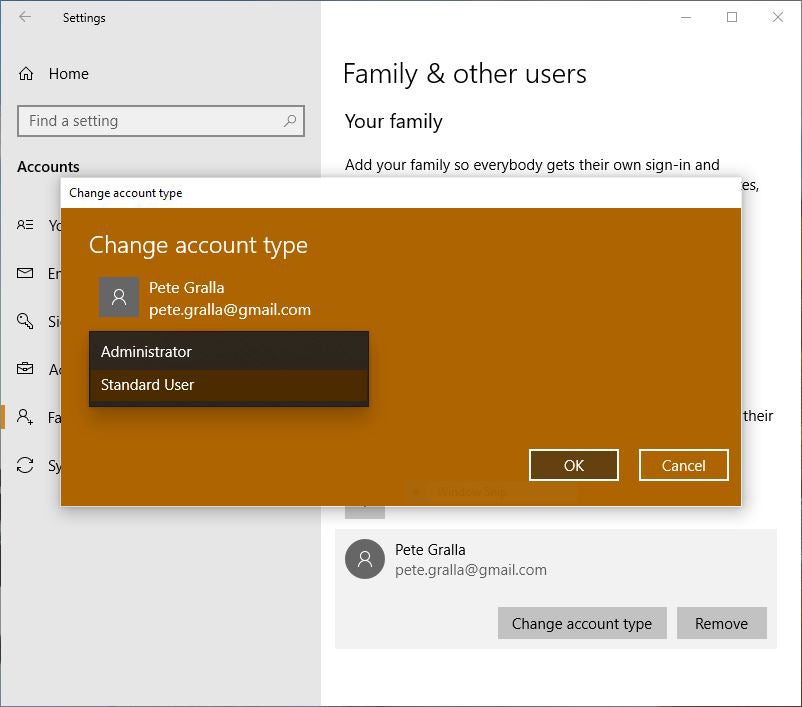 IDG
IDGKamu dapat mengubah akun pengguna standar menjadi akun Administrator.
Menghapus akun juga mudah — selama Kamu adalah administratornya. Pilih Pengaturan > Akun > Keluarga & pengguna lain, klik akun yang ingin Kamu hapus lalu klik Menghapus. Sebuah layar muncul memperingatkan Kamu bahwa ketika Kamu menghapus akun, Kamu juga menghapus semua data yang terkait dengannya, termasuk file, pengaturan desktop, aplikasi, musik, dan sebagainya. Perhatikan juga bahwa Kamu hanya dapat menghapus akun jika orang tersebut telah keluar dari Windows 10.
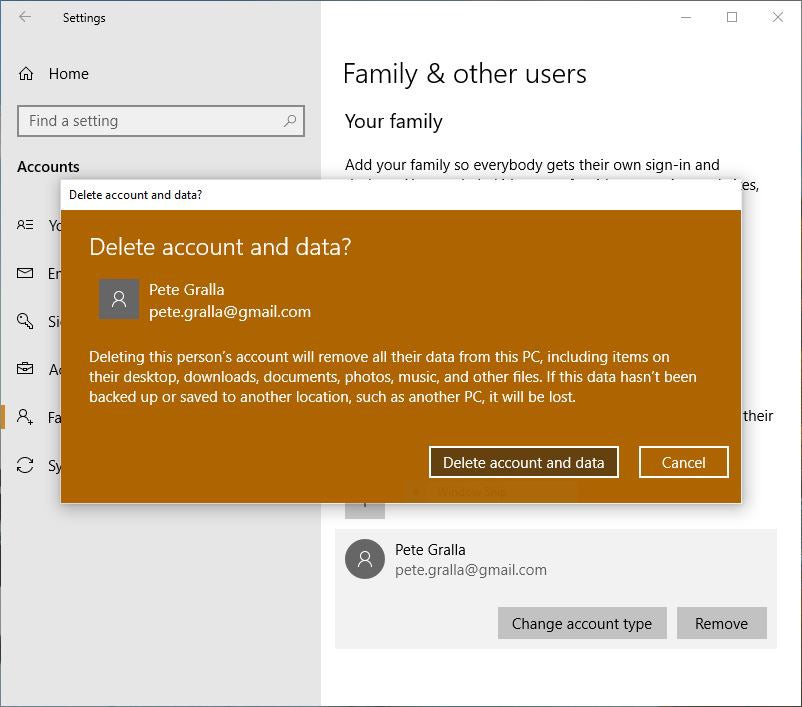 IDG
IDGSaat Kamu menghapus akun, Kamu juga menghapus semua data yang terkait dengannya.
Setelah Kamu memilikinya, Kamu akan menemukan bahwa ini adalah cara sederhana dan berguna untuk berbagi PC Windows 10 di antara banyak orang.
Kiat bonus: Aktifkan akun administrator Windows 10 yang tersembunyi
Saya punya satu tip lagi untuk Kamu: cara mengaktifkan sesuatu yang merupakan semacam akun administrator super yang tersembunyi di Windows 10.
Seperti yang saya jelaskan sebelumnya, akun yang Kamu buat saat menginstal Windows adalah akun administrator PC — ini memberi Kamu kendali atas cara kerja Windows 10 di PC, akun lain apa yang dapat dibuat, dan seterusnya. Tetapi Windows 10 juga menyiapkan akun administrator tersembunyi selama instalasi.
Akun tersembunyi ini memiliki satu keunggulan dibandingkan akun administrator biasa — saat Kamu menggunakannya, Kamu tidak akan mendapatkan petunjuk Kontrol Akun Pengguna (UAC). Itu membuatnya lebih mudah untuk memecahkan masalah dan menyesuaikan Windows, karena Kamu tidak akan terus-menerus diganggu oleh pemberitahuan UAC yang mengganggu itu.
Beberapa orang menyebut akun administrator tersembunyi ini sebagai akun yang ditinggikan, dan yang normal sebagai akun yang tidak ditinggikan.
Sangat mudah untuk mengaktifkan dan menggunakan akun administrator tersembunyi:
- Pastikan Kamu menggunakan akun Administrator biasa.
- Klik Awal tombol, gulir ke bawah melalui aplikasi Kamu dan klik Sistem Windows.
- Klik kanan Prompt Perintah dari menu tarik-turun yang muncul, lalu klik Lagi dan pilih Jalankan sebagai administrator. Prompt perintah diluncurkan. Lihat di bilah judul prompt — akan terbaca “Administrator: Command Prompt.”
- Pada prompt perintah, ketik administrator pengguna bersih / aktif: ya dan tekan Memasuki
Itu menyalakan akun administrator tersembunyi. Ini akan muncul di layar masuk Windows 10 dan di layar menu Mulai – cukup klik untuk menggunakannya seperti akun lainnya.
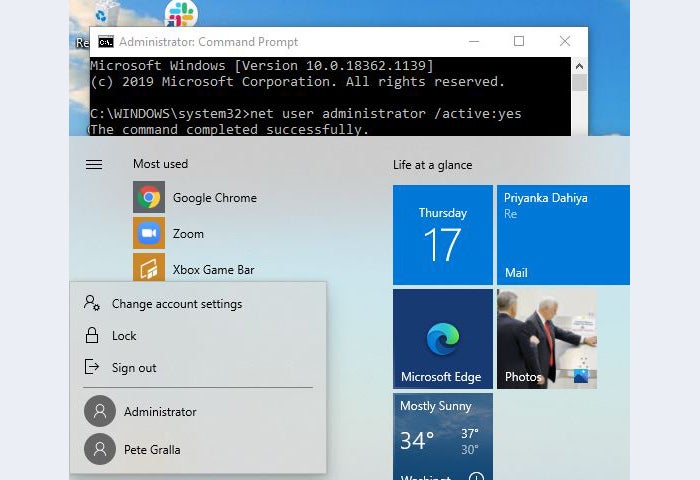 IDG
IDGSaat Kamu mengaktifkan akun administrator tersembunyi PC Kamu, akun itu muncul seperti akun lainnya di Windows 10.
Jika Kamu ingin menonaktifkan akun tersembunyi, ikuti langkah 1 hingga 3, dan pada prompt perintah, ketik administrator pengguna bersih / aktif: tidak dan tekan Memasuki.
Artikel ini awalnya diterbitkan pada Maret 2016 dan terakhir diperbarui pada Januari 2021.
Post By 2021 Idnu.me, Inc.