Kadang-kadang sistem Windows 10 mulai berperilaku tidak semestinya hingga diperlukan perbaikan. Hal ini sering berupa memburuknya kinerja atau stabilitas, dan dapat berasal dari kerusakan, kehilangan, atau kerusakan file sistem Windows yang biasanya ditemukan di C:Windows hierarki folder. Ketika itu terjadi, pengguna akan disarankan untuk keluar dari rutinitas berikut untuk membantu mereka mengembalikan semuanya ke hak.
Saya awalnya menulis cerita ini pada tahun 2016, tetapi karena Windows 10 telah berevolusi dari waktu ke waktu, beberapa langkah telah berubah sedikit. Saya sekarang telah memperbaruinya untuk versi terbaru Windows 10. Yang mengatakan, sebagian besar pendekatan ini juga bekerja dengan Windows 7 dan 8 (dengan sedikit variasi), dan saran di sini berlaku hampir identik dengan Windows 11, yang secara bertahap diluncurkan oleh Microsoft keluar untuk pengguna Windows 10 yang perangkat kerasnya dapat mendukung OS baru melalui Pembaruan Windows dari Oktober 2021 hingga awal 2022.
Latihan perbaikan Windows 10 (atau 11).
Idenya adalah pertama-tama mencoba langkah awal dalam urutan. Jika itu tidak memperbaiki apa yang rusak, lanjutkan ke langkah berikutnya. Terus kerjakan langkah-langkahnya sampai Kamu mencapai akhir, dan Kamu pasti akan memperbaiki sebagian besar masalah. (Satu-satunya langkah yang tersisa pada saat itu adalah mengganti sistem tempat perangkat lunak berjalan, dan itu di luar cakupan cerita ini.)
Jumlah waktu dan upaya yang diperlukan untuk setiap langkah meningkat secara bertahap. Beberapa langkah melibatkan pekerjaan tambahan untuk memulihkan keadaan PC Kamu sebelumnya kurang lebih kembali ke tempat semula sebelum mengambil langkah itu. Jadi, nasihat paling penting yang dapat saya berikan bagi mereka yang harus berani melampaui Langkah 1 adalah ini: membuat cadangan lengkap dari sistem Kamu untuk menyediakan sumber file dan informasi yang mungkin hilang. Abaikan saran ini dengan risiko Kamu sendiri.
Langkah 1: Menggunakan DISM dan SFC untuk perbaikan sistem
Sejak saya menulis versi asli dari cerita ini, saya mendapat saran langsung dari Microsoft bahwa yang terbaik adalah menjalankan DISM sebelum menjalankan Pemeriksa Berkas Sistem, alias SFC. Oleh karena itu, saya membalik urutan kejadian untuk langkah ini. Saya akan menggemakan Microsoft dan berkata “Selalu jalankan DISM dulu, lalu SFC kedua, bukan sebaliknya.”
DISM adalah alat Layanan dan Manajemen Gambar Penyebaran. Ini semacam pisau Tentara Swiss untuk bekerja dengan gambar sistem operasi Windows, baik offline maupun online. DISM sering dapat memperbaiki hal-hal yang dapat dideteksi SFC tetapi tidak dapat diperbaiki sendiri. DISM mendukung banyak kemampuan dengan sakelar dan parameter yang cocok, tetapi sintaks perbaikan file sistem dasar cukup mudah (walaupun seringkali memerlukan beberapa lintasan sebelum dapat meluruskan semuanya).
Kamu harus menjalankan DISM di jendela Administrator: Command Prompt (tekan tombol Tombol Windows + X kombinasi dan pilih Prompt Perintah (Admin) dari menu pop-up yang dihasilkan) atau dalam sesi PowerShell Administratif atau Terminal Windows. Berikut ini beberapa contoh sintaks (lihat file Referensi Teknis TechNet DISM untuk semua detail berdarah):
dism /online /cleanup-image /checkhealth
Sebagian besar waktu ketika Kamu menjalankan perintah ini, hasilnya tidak akan menemukan kesalahan, seperti yang ditunjukkan pada Gambar 1:
Gambar 1: DISM dapat memeriksa kesehatan gambar Windows apa pun. Di sini, ini melaporkan semuanya baik-baik saja di PC produksi.
Itu /checkhealth perintah hanya memeriksa gambar yang sedang berjalan (itulah /online menyuruhnya melakukan) untuk melihat apakah itu dapat mendeteksi kerusakan atau korupsi. Karena ini hanya memeriksa hash dan tanda tangan file, perintah ini selesai dalam waktu kurang dari satu menit di sebagian besar mesin. Hal yang baik tentang /checkhealth adalah tidak hanya memberi tahu Kamu jika menemukan kerusakan tetapi jika kerusakan itu dapat diperbaiki atau tidak dapat diperbaiki. Jika dapat diperbaiki, Kamu dapat melanjutkan ke /restorehealth opsi (tercakup dalam paragraf berikut); jika tidak dapat diperbaiki, lompat ke Langkah 2.
Jika DISM melaporkan bahwa kerusakan penyimpanan komponen ditemukan dan dapat diperbaiki, Kamu harus mencoba melakukan perbaikan. Sintaks itu berbunyi:
dism /online /cleanup-image /restorehealth
Bahkan jika kesalahan terdeteksi pada langkah sebelumnya, perintah ini harus diselesaikan dengan sukses. Itu menggantikan elemen yang rusak atau dipertanyakan di toko Windows Side-by-Side (WinSxS), membaca dari salinan lokal file gambar Windows Kamu.
Itu /restorehealth perintah bisa rumit untuk digunakan. Karena itu benar-benar dapat memperbaiki citra Windows, diperlukan sumber untuk mencoba perbaikan tersebut. Kamu dapat menghilangkan /source opsi, tetapi jika Kamu melakukannya, perintah akan mencoba mengambil file-nya dari Pembaruan Windows melalui internet. Ini mungkin berfungsi atau tidak, tergantung pada pengaturan firewall di jaringan Kamu.
Taruhan yang lebih aman adalah mengarahkan DISM ke sumber yang dikenal bagus untuk komponen gambar Windows di mesin lokal (atau di jaringan lokal Kamu). Ini bisa berupa gambar Windows (.wim) file atau gambar Windows terkompresi (.esd, yang digunakan untuk mengunduh perangkat lunak elektronik dari instalasi Windows, karena ekstensi file dimaksudkan untuk berkomunikasi). Kamu juga dapat mengarahkan ke salinan terpisah dari a WinSXS folder (jalur direktori biasa adalah C:WindowsWinSXS) diambil dari PC lain dengan perangkat keras yang serupa atau identik dism ... /checkhealth mengembalikan tagihan kesehatan yang bersih.
Sintaks untuk file gambar adalah hal yang menarik. Untuk menunjuk ke install.wim file yang muncul dalam unduhan ISO untuk penginstal Windows 10 pada USB flash drive yang ditunjuk L:misalnya, Kamu harus menggunakan spesifikasi sumber berikut (yang menggunakan gambar pertama yang ditemukan di dalam .wim berkas, ditunjuk :1):
/source:WIM:L:sourcesinstall.wim:1
Untuk menggunakan file ESD, ubah item wim menjadi esd, seperti yang ditunjukkan di sini:
/source:ESD:L:sourcesinstall.esd:1
Jika Kamu mengalami kesulitan untuk menjalankannya, coba tambahkan /limitaccess beralih ke string perintah Kamu. Ini menghentikan DISM dari mencoba mengambil file sumber dari Pembaruan Windows, yang kadang-kadang akan dilakukan bahkan jika diarahkan ke sumber lokal. Jika Kamu tidak dapat menjalankan salah satu dari ini, cobalah a WinSXS folder sebagai gantinya.
Catatan: versi dan bahasa untuk /source gambar harus identik dengan gambar yang akan diperbaiki. Ini mungkin berarti menggunakan HeiDoc.net, Sampah UUPatau Microsoft Alat Penciptaan Media untuk mengambil versi/build Windows 10 atau 11 yang benar (lihat artikel saya “Tempat terbaik untuk menemukan ISO Windows 10” untuk detail tentang cara menggunakan sumber ini) dan membuat media atau memasang file ISO untuk memberikan DISM hak /source dari mana bekerja. Untuk Windows 11, periksa Unduhan Pratinjau Windows Insider halaman untuk mengambil ISO yang tepat.
Gambar 2 menunjukkan penggunaan keluaran DISM biasa /restorehealth:
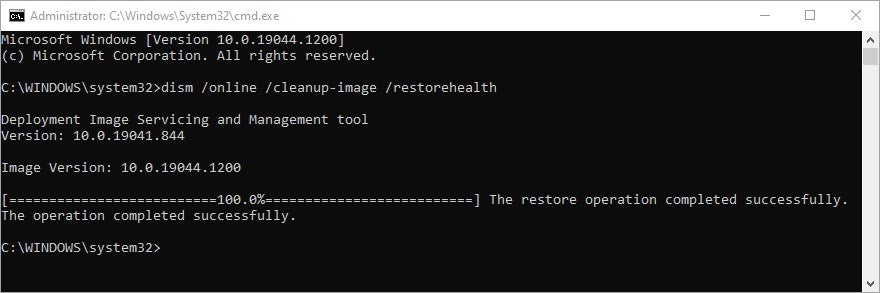 IDG
IDGGambar 2: Bahkan saat DISM /checkhealth menemukan kesalahan, itu /restorehealth pilihan biasanya berhasil. (Klik gambar untuk memperbesarnya.)
Selanjutnya, saatnya menjalankan SFC, Pemeriksa Berkas Sistem Microsoft. Kutipan TechNet, pemeriksa file sistem “memindai dan memverifikasi versi semua file sistem yang dilindungi”. Itu dapat memberi tahu Kamu jika menemukan sesuatu yang salah jika Kamu memasukkan SFC /scannow di baris perintah.
Seperti halnya DISM, Kamu harus menjalankan SFC dari Administrator: Command Prompt atau sesi PowerShell Administratif atau Terminal Windows. Perintah ini membutuhkan waktu 5 hingga 10 menit untuk diselesaikan, tergantung pada perangkat keras PC Kamu. Tidak seperti DISM, SFC memindai dan memulai perbaikan dalam satu perintah.
Gambar 3 menunjukkan keluaran sampel ketika SFC menemukan file yang perlu diperbaiki. Jika ini terjadi pada PC Kamu, ulangi /scannow sampai memberikan surat keterangan sehat yang jelas seperti pada Gambar 4.
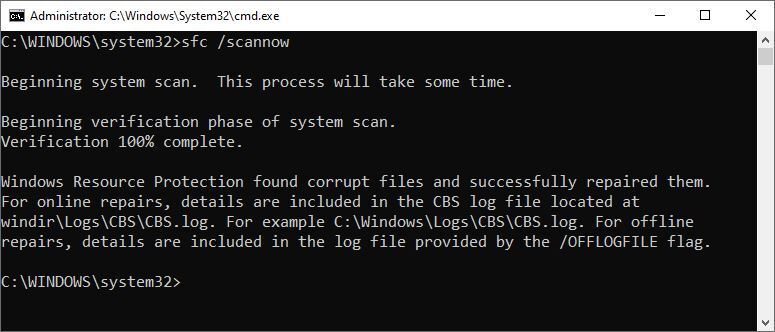 IDG
IDGGambar 3: Jika SFC menemukan file yang meragukan, SFC akan memperbaikinya jika bisa. Di sini, itu berhasil. (Klik gambar untuk memperbesarnya.)
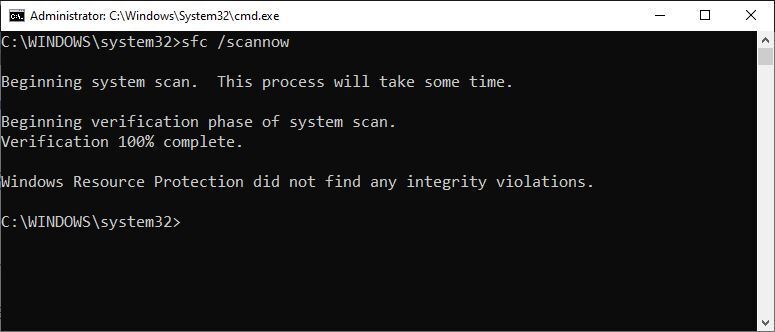 IDG
IDGGambar 4: Akhirnya, SFC akan melaporkan tidak menemukan “pelanggaran integritas.” Kamu sudah selesai! (Klik gambar untuk memperbesarnya.)
Menurut pengalaman saya, 80% dari semua masalah akan diselesaikan pada saat ini, jadi kemungkinan besar Kamu tidak perlu melanjutkan. Tetapi jika DISM tidak dapat memperbaiki image Windows Kamu, atau SFC tidak dapat atau tidak mau melakukan perbaikan pada file sistem Kamu, lanjutkan ke Langkah 2.
Langkah 2: Coba titik pemulihan terbaru atau cadangan gambar
Titik pemulihan adalah snapshot status OS PC Windows dari titik waktu tertentu. Jika diaktifkan, kemampuan Pemulihan Sistem Windows dapat membuat dan memelihara titik pemulihan atas nama Kamu. Untuk melihat apakah ini merupakan opsi pada mesin target Kamu, ketik titik pemulihan ke dalam kotak pencarian Windows 10. Jendela System Properties akan terbuka ke tab System Protection, ditunjukkan pada Gambar 5.
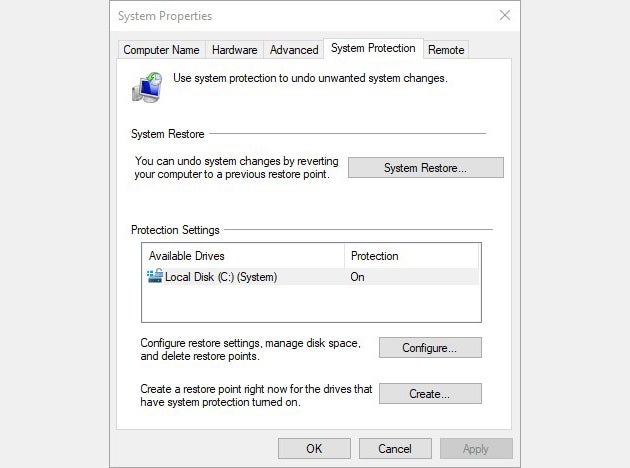 IDG
IDGGambar 5: Akses titik pemulihan yang tersedia menggunakan tombol “System Restore…”.
Untuk melihat titik pemulihan, Kamu harus bekerja melalui wizard Pemulihan Sistem. Klik Pemulihan Sistem… untuk meluncurkan wizard, lalu klik Lanjut tombol di panel pertama wizard untuk melihat daftar titik pemulihan yang tersedia untuk Kamu. (Jika Kamu tidak menyukai apa yang Kamu lihat, atau Kamu tidak melihat sesuatu sebelum masalah Kamu dimulai pada mesin ini, klik tombol Tampilkan lebih banyak titik pemulihan kotak centang untuk daftar lengkap dari apa yang tersedia untuk Kamu.) Klik titik pemulihan yang ingin Kamu kembalikan.
Gambar 6 menunjukkan satu-satunya titik pemulihan yang tersedia di PC uji saya.
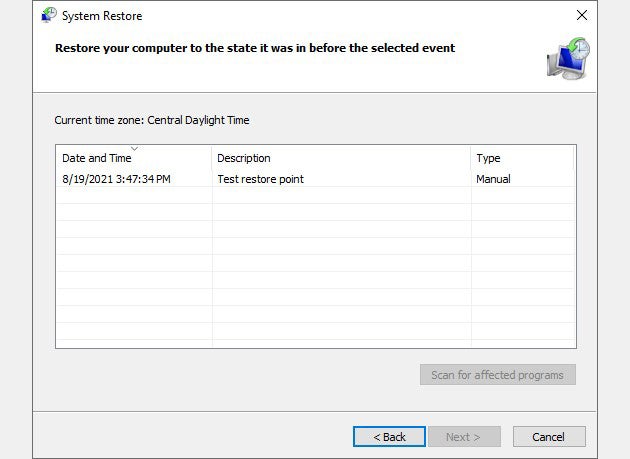 IDG
IDGGambar 6: Untuk cerita ini, saya membuat restore point bernama “Test restore point.”
Karena saya hanya memiliki satu titik pemulihan — saya tidak menggunakannya lagi, untuk alasan yang akan saya jelaskan nanti — saya memilih item itu untuk menunjukkan kepada Kamu apa yang muncul saat Kamu memilih titik pemulihan di utilitas ini. Jika Kamu mengklik Pindai program yang terpengaruh tombol itu akan memberi tahu Kamu jika ada program atau driver yang akan terpengaruh dengan memutar kembali ke titik pemulihan yang Kamu pilih. Dalam hal ini, tidak ada dampak, seperti yang ditunjukkan pada Gambar 7. Jika ada sesuatu yang terpengaruh, itu akan muncul di daftar atas atau bawah di panel hasil tersebut.
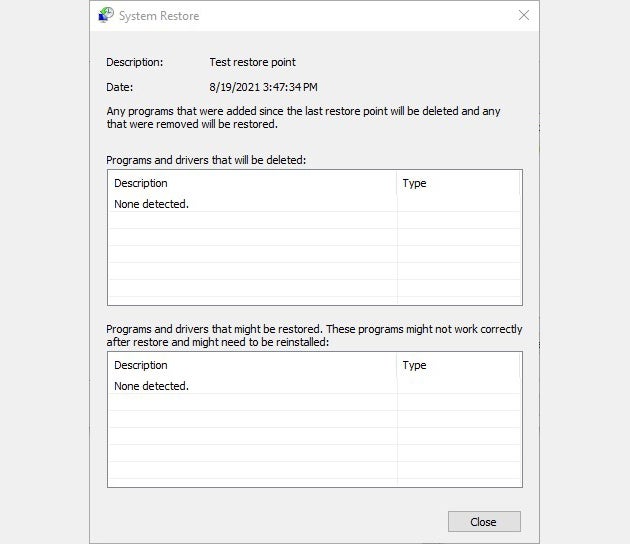 IDG
IDGGambar 7: Titik pemulihan saat ini tidak berdampak. Tetapi titik pemulihan yang lebih lama akan memberikan daftar pengandar dan program yang perlu diinstal ulang jika Kamu kembali ke titik pemulihan tersebut.
Biasanya diperlukan waktu antara 5 dan 15 menit untuk kembali ke titik pemulihan. Jumlah upaya tambahan untuk mengejar kembali ke tempat Kamu tinggalkan tergantung pada jumlah item yang perlu diinstal atau diperbarui, seperti yang ditunjukkan pada Gambar 7. Ini dapat memakan waktu dari menit hingga satu jam atau lebih bergantung pada ukuran dan ruang lingkup.
Semua ini mengatakan, saya tidak menggunakan Restore Points lagi. Saya kadang-kadang mengalami masalah dengan pemulihan yang gagal, dan saya telah melihat banyak diskusi Komunitas Microsoft dan SepuluhForum di antara pengguna lain yang memiliki masalah serupa. Preferensi saya adalah memulihkan gambar yang dibuat menggunakan Refleksi Makrium (gratis atau komersial; saya menggunakan keduanya). Ini lebih cepat daripada Pemulihan Sistem, dan saya tidak pernah dapat memulihkan cadangan Reflect yang valid dan diperiksa integritasnya. Kamu memutuskan apa yang terbaik untuk Kamu; Saya menggunakan Refleksi.
Memulihkan cadangan gambar sangat mirip dengan mengembalikan ke titik pemulihan: pilih gambar (biasanya berdasarkan tanggal dan waktu) yang ingin Kamu putar kembali, lalu mulai prosedur pemulihan. Misalnya, Macrium Reflect menawarkan menu “Pulihkan”, lalu memungkinkan Kamu menelusuri file cadangan yang tersimpan untuk memilih file yang Kamu inginkan di jendela Buka berbasis Explorer.
Jika kembali ke titik pemulihan atau pencadangan gambar tidak berfungsi (atau Kamu tidak memiliki keduanya), saatnya beralih ke Langkah 3.