Untuk Windows 10 dan 11, aplikasi Terminal Windows menawarkan cara yang kuat dan menarik untuk menjalankan dan berinteraksi dengan berbagai lingkungan baris perintah. Melalui satu antarmuka, alat ini menawarkan akses ke beberapa versi PowerShell, Command Prompt, Azure Cloud Shell, dan berbagai macam shell Linux melalui Subsistem Windows untuk Linux (bash, Z-shell, Korn Shell, dan sebagainya) .
Bekerja dengan Terminal Windows tidak lebih dari meluncurkan lingkungan baris perintah yang Kamu pilih. Tapi itu baru permulaan dari apa yang bisa dilakukan oleh lingkungan yang luar biasa ini. Peringatan! Setelah Kamu memahami beberapa dari apa yang memungkinkan Terminal Windows, itu dapat dengan mudah menjadi penyedot waktu yang sangat besar. Itu karena tidak ada batasan untuk penyesuaian dan penyesuaian yang didukungnya.
Namun, hal pertama yang pertama. Mari kita bahas dasar-dasar Terminal Windows, lalu periksa bagaimana Kamu dapat melihat versi Terminal Windows dan PowerShell apa yang sedang Kamu jalankan. Itu mengarah secara alami ke cara memperbaruinya untuk membuatnya terkini (jika perlu). Dari sudut pandang itu, serangkaian penyesuaian yang hampir tak terbatas dimungkinkan. Saya akan membahas beberapa opsi yang paling populer dan berguna dan diakhiri dengan serangkaian petunjuk untuk membaca dan mengeksplorasi lebih lanjut.
Meluncurkan Terminal Windows
Terminal Windows dibangun ke dalam Windows 11. Pengguna Windows 10 perlu melakukannya unduh dari Microsoft Store dan menginstalnya. Setelah terinstal, Kamu dapat menggunakan salah satu metode ini untuk menjalankan Terminal Windows:
- Tekan Tombol Windows + R untuk membuka jendela Jalankan, lalu ketik wt dan klik Oke.
- Di Pencarian Windows, cari terminal dan pilih Terminal Windows dari hasil pencarian. Untuk menjalankan aplikasi dengan izin administrator, klik kanan Terminal Windows di hasil pencarian dan pilih Jalankan sebagai administrator.
Secara default, Terminal Windows terbuka di PowerShell. Tapi Kamu bisa mengubahnya, seperti yang akan saya bahas nanti di cerita ini.
Memeriksa dan memperbarui Terminal Windows dan PowerShell
Yang cukup menarik, satu perintah PowerShell akan menunjukkan kepada Kamu versi PowerShell dan Terminal Windows yang terinstal di PC Kamu. Perintah itu adalah:
winget list powershell
Ini menghasilkan output seperti yang ditunjukkan pada Gambar 1. Di PowerShell, perintahnya
$PSVersionTable.PSVersion
juga bekerja. (Untuk hasil terbaik, jalankan Terminal Windows atau PowerShell sebagai administrator untuk mengeksekusi.)
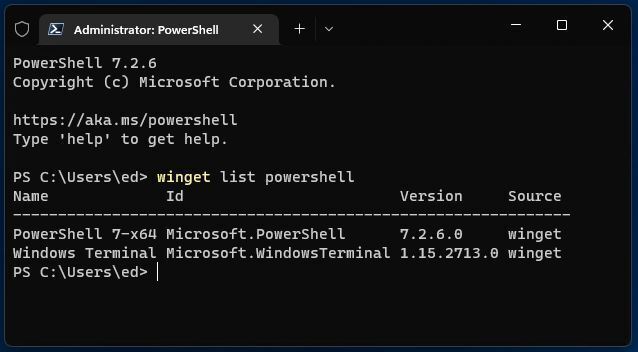 Ed Titel / IDG
Ed Titel / IDGGambar 1: Winget menunjukkan versi Windows Terminal dan PowerShell yang terinstal.
Itu kebetulan versi terbaru, karena saya menjalankan perintah di laptop berumur tiga minggu. Kamu selalu dapat mengetahui versi mana dari program ini saat ini dengan memeriksa Terbaru tautan pada Terminal Windows dan PowerShell halaman GitHub. Jika Kamu tidak terkini (atau salah satu atau yang lain tidak diinstal), Kamu dapat mengikuti Terbaru tautan di salah satu halaman untuk mengunduh dan menginstal atau memperbarui alat yang sesuai.
Terminal Windows, setelah diinstal, akan memperbarui sendiri melalui Microsoft Store. Kamu dapat memperbarui PowerShell dengan berbagai cara. Saya lebih suka perintah Powershell
winget upgrade Microsoft.PowerShell
Jika tidak berhasil, coba alternatif ini dalam sesi PowerShell administratif sebagai gantinya:
iex "& { $(irm } -UseMSI"
Itu harus melakukan trik!
Memilih shell default di Terminal Windows
Versi Pratinjau Orang Dalam Windows 11 menawarkan tautan Pengaturan di bilah alat Windows Terminal. Versi produksi Windows 10 dan 11 menyediakan akses ke Pengaturan melalui karakter tanda sisipan yang ditunjukkan pada Gambar 2 (lihat di sebelah kanan simbol + di sana).
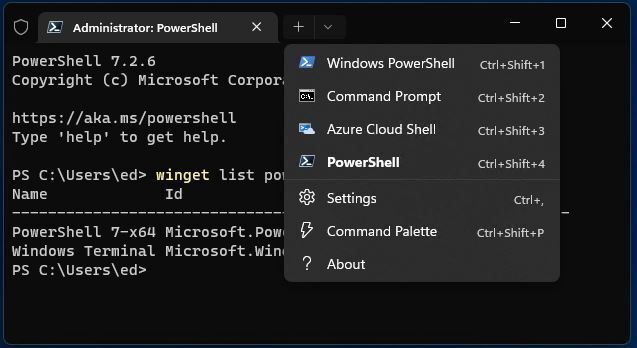 Ed Titel / IDG
Ed Titel / IDGGambar 2: Down-caret memungkinkan Kamu memilih baris perintah mana yang ingin Kamu jalankan dan memberikan akses ke Pengaturan.
Secara default, pengguna Windows 10 dan 11 memiliki akses ke banyak shell. Ini termasuk:
- versi Windows PowerShell yang lebih lama (berwarna biru, di atas; ini memberi tahu saya versi 5.1.22000.832)
- Prompt Perintah (alias cmd.exe)
- Azure Cloud Shell (tersedia hanya untuk mereka yang memiliki penyewa Azure yang valid, tetapi sebaliknya seperti PowerShell lokal, kecuali ditujukan untuk aset dan sistem Azure)
- versi terbaru PowerShell (saat ini 7.2.6, seperti yang ditunjukkan di latar belakang Gambar 2)
Jika Subsistem Windows untuk Linux (WSL) diinstal, shell apa pun yang terkait dengan lingkungan tersebut juga akan muncul.
Klik Pengaturan untuk membuka dunia kemungkinan. Saya selalu mengubah profil default dari entri atas (Ctrl+Shift+1) ke entri keempat (Ctrl+Shift+4). Itu menjadikan versi PowerShell saat ini pilihan default saya. Saya sarankan Kamu melakukan hal yang sama. Opsi umum lainnya untuk pengaturan muncul di Gambar 3 (klik gambar untuk memperbesarnya).
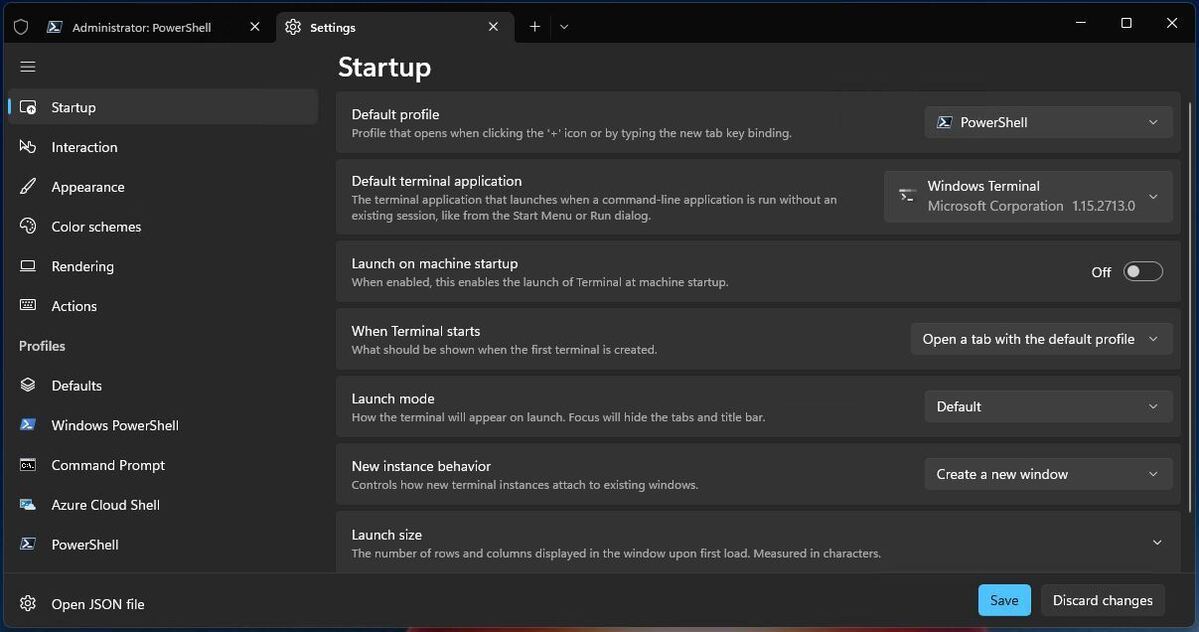 Ed Titel / IDG
Ed Titel / IDGGambar 3: Saat Kamu mengunjungi Pengaturan Terminal Windows, berbagai kemungkinan menanti. (Klik gambar untuk memperbesarnya.)
Menekan beberapa pangkalan Terminal Windows yang penting
Meskipun ada banyak pengaturan dan penyesuaian yang dapat dijelajahi di dalam Terminal Windows (belum lagi berbagai cangkangnya), poin tinggi tertentu dapat sangat menambah pengalaman Terminal Windows yang dipersonalisasi. Pada dasarnya, untuk setiap shell yang diketahui oleh Terminal Windows — ini termasuk item default yang disebutkan di bagian sebelumnya (PowerShell, Command Prompt, dan seterusnya), ditambah setiap shell yang dipasang di dalam WSL — ini menentukan profil default terkait. Bahkan jika Kamu tidak men-tweak profil seperti itu, sekumpulan definisi untuk profil tersebut dibuat secara otomatis sebagai bagian dari operasi Terminal Windows.
Kamu dapat, misalnya, mengakses semua pengaturan tersebut dalam bentuk file JSON (notasi teks ringkas yang memperluas JavaScript dan lingkungan runtime lainnya) untuk setiap shell. Dengan demikian, Kamu dapat memeriksa settings.json file untuk PowerShell di Terminal Windows dengan menahan Menggeser tombol bawah dan mengklik dropdown Pengaturan item (seperti yang ditunjukkan pada Gambar 4).
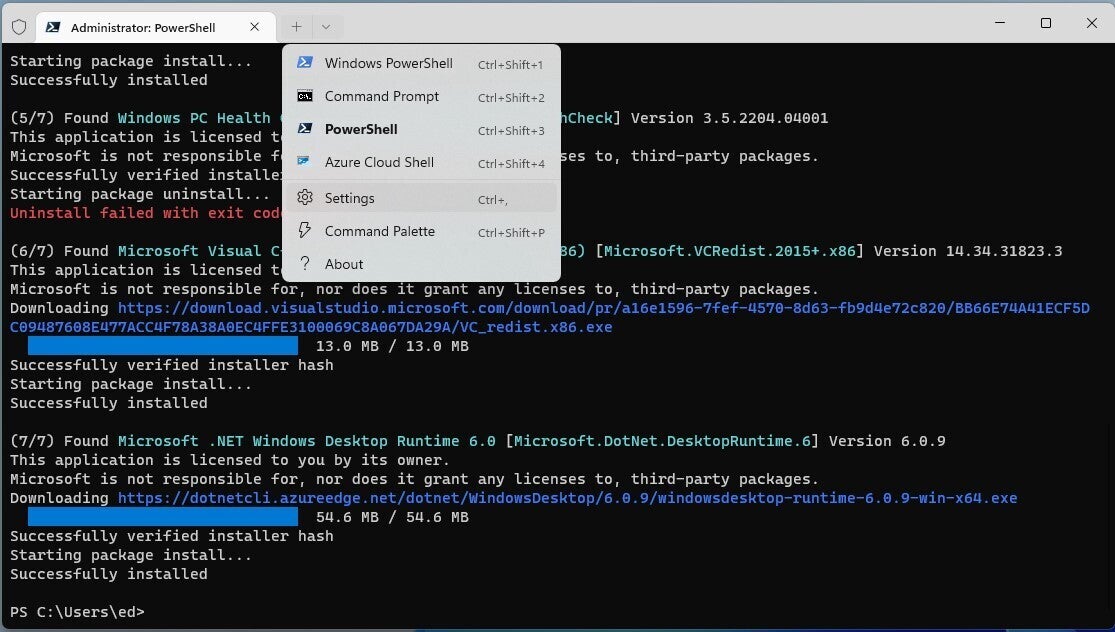 Ed Titel / IDG
Ed Titel / IDGGambar 4: Jika Kamu menahan tombol Shift saat Kamu mengklik Pengaturan, file JSON terkait akan terbuka di editor teks default Kamu (biasanya Notepad). (Klik gambar untuk memperbesarnya.)
Dalam cerita ini, saya tidak akan menggali lebih dalam settings.json mengajukan. Saya hanya mencatat bahwa semua perubahan yang dilakukan pada profil yang terkait dengan pengaturan tersebut dicatat dalam file tersebut. Dengan demikian, seseorang juga dapat mengubah apa saja tentang pengoperasian Terminal Windows dengan bekerja langsung di dalamnya settings.json file dalam editor teks. Bagi mereka yang tertarik mempelajari lebih lanjut, Microsoft Learn menawarkan bagian tutorial yang disebut “Sesuaikan pengaturan” sebagai bagian dari keseluruhan info Terminal Windows yang masuk ke sebagian besar detail berdarah.
Hal lain yang perlu diperhatikan tentang Gambar 4: berbagai elemen muncul dalam warna. Misalnya, teks berwarna hijau menunjukkan nama file yang dapat dieksekusi dan file paket terkait. Teks merah menunjukkan pesan kesalahan. Teks biru menunjukkan nama file unduhan, dan bilah biru menunjukkan kemajuan unduhan saat itu terjadi. (Karena winget perintah yang terlibat telah selesai, begitu juga dengan semua bilah progres.) Semua elemen teks dan visual ini mencerminkan skema warna yang digunakan. Ini juga tunduk pada manipulasi pengguna. Itu dapat terjadi elemen demi elemen, atau pengguna dapat memilih seluruh skema warna yang menetapkan kumpulan warna untuk banyak jenis item teks yang dikenali Terminal Windows saat berjalan.
Secara default, Terminal Windows menjalankan skema warna bernama “Campbell”. Banyak lainnya telah ditentukan sebelumnya di dalam Terminal Windows (lihat Gambar 5 di bagian berikutnya). Namun, ada banyak sumber untuk Tema Terminal Windows online. Tema mencakup gambar atau warna latar belakang, skema warna (teks), dan elemen lain yang memengaruhi tampilan dan nuansa jendela, tab, dan panel Terminal Windows. Satu situs luar biasa yang layak untuk dijelajahi diberi nama Tema Terminal Windows (saat saya menulis ini, ia menawarkan contoh visual untuk 283 tema bernama yang siap diunduh dan digunakan). Microsoft juga menawarkan miliknya sendiri Galeri tema (dengan beberapa contoh berguna yang menampilkan data setelan JSON yang relevan).
Dengan latar belakang gelap
Salah satu pengaturan yang sangat menarik (atau lebih tepatnya, pilihan) yang dapat dibuat pengguna untuk Terminal Windows adalah gambar latar belakang. Sebagai ilustrasi, Gambar 5 menunjukkan salah satu dari banyak gambar bintang Microsoft Brightspot (digunakan untuk memutar gambar desktop dan layar kunci di Windows itu sendiri) sebagai latar belakang untuk Terminal Windows. Harap diperhatikan bahwa gambar aslinya cukup terang, jadi saya mengurangi opasitasnya menjadi 37% agar tidak menghapus teks latar depan. Hasilnya adalah tampilan yang menarik dengan teks yang dapat dibaca seluruhnya. Dan lagi, saya menggunakan winget perintah untuk menunjukkan skema warna pada latar belakang itu.
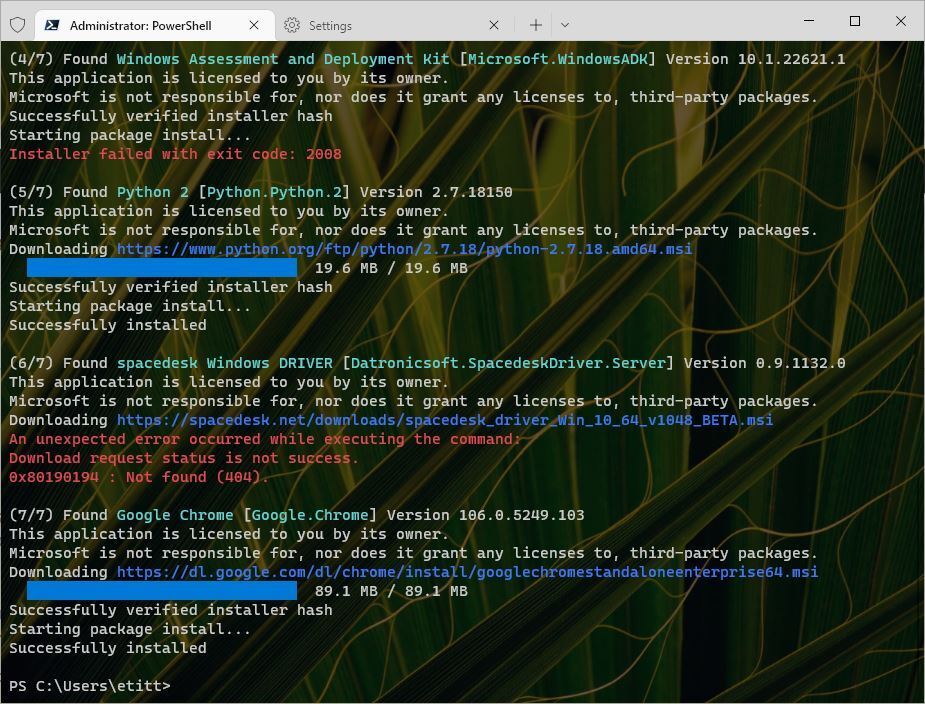 Ed Titel / IDG
Ed Titel / IDGGambar 5: Perintah winget menyediakan latar depan, gambar Windows Brightspot sebagai latar belakang. (Klik gambar untuk memperbesarnya.)
Akses rangkaian kontrol ini di Terminal Windows dengan membuka Pengaturan jendela, lalu klik Default > Penampilan. Selanjutnya, navigasikan (gulir ke bawah) ke Gambar latar belakang bagian, seperti yang ditunjukkan pada Gambar 6.
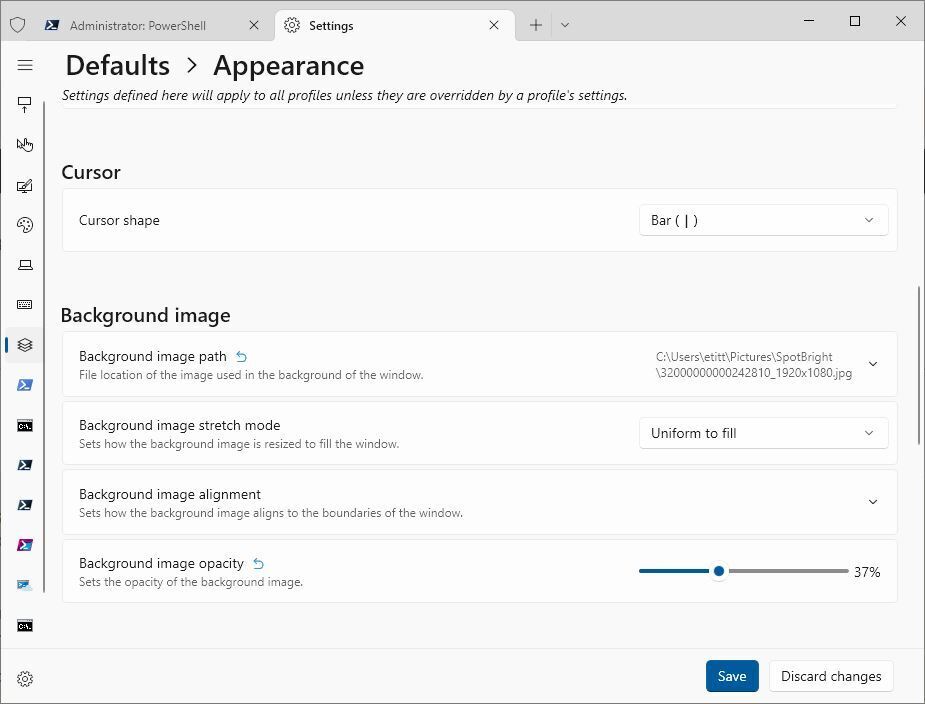 Ed Titel / IDG
Ed Titel / IDGGambar 6: Perhatikan jalur gambar (diisi dengan menelusuri File Explorer) dan pengaturan opasitas gambar. Ini adalah kunci latar belakang yang efektif dan menarik. (Klik gambar untuk memperbesarnya.)
Bekerja dengan Winfetch
Cara termudah untuk memahami berbagai tema Terminal Windows adalah dengan melihatnya digunakan. Dengan sendirinya, Terminal Windows tidak membuatnya menjadi sangat mudah. Tidak apa-apa — ada skrip PowerShell untuk itu. Ini disebut Winfetch dan tersedia menggunakan built-in winget memerintah. Gambar 7 secara harfiah memberi tahu Kamu tentang paket Winfetch dan menunjukkan winget sintaks untuk menginstalnya.
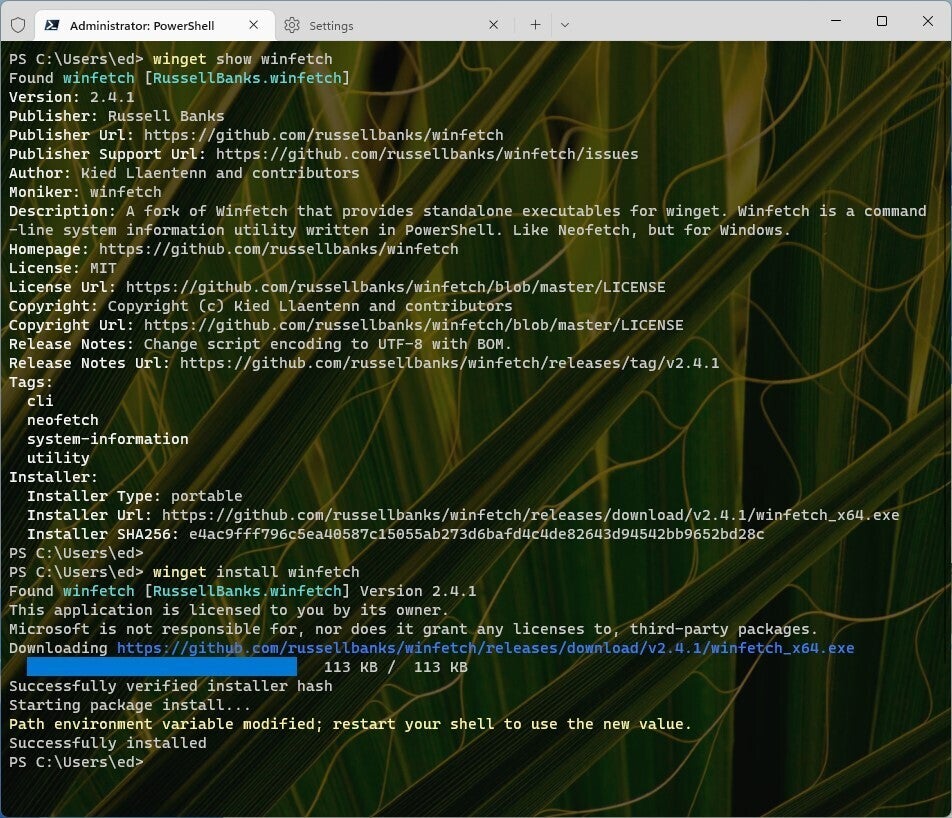 Ed Titel / IDG
Ed Titel / IDGGambar 7: Info dan instalasi paket Winfetch, berkat perintah winget. (Klik gambar untuk memperbesarnya.)
Setelah Winfetch diinstal, Kamu harus memulai ulang Terminal Windows. Kemudian Kamu dapat menggunakan perintah itu untuk menampilkan informasi tema untuk tema Terminal Windows mana pun yang Kamu gunakan. Kamu dapat mengubah skema warna terkait, latar belakang, dan pengaturan lainnya, atau mengubah keseluruhan tema. Kemudian, jalankan Winfetch lagi, dan itu menunjukkan semua pengaturan yang sedang berlaku. (Catatan: pertama kali Kamu menjalankan Winfetch, itu akan membuat file konfigurasi yang diperlukan untuk Kamu: jangan khawatir.) Memang, Winfetch adalah add-in yang harus dimiliki ke Terminal Windows, sehingga Kamu dapat melihat apa yang Kamu lakukan. Ini benar-benar tak ternilai saat mengotak-atik Terminal Windows.
Gambar 8 menunjukkan pengaturan saya saat ini melalui Winfetch di dalam tab PowerShell. Ini juga menampilkan versi Terminal yang berguna dan informasi sistem dan semacamnya.
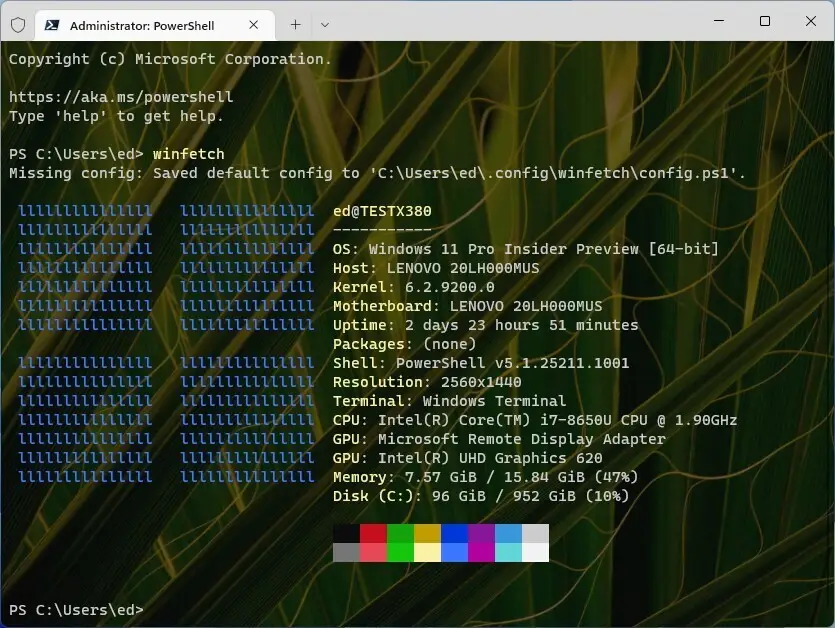 Ed Titel / IDG
Ed Titel / IDGGambar 8: Winfetch sedang bekerja, dengan palet warna di tengah bawah. (Klik gambar untuk memperbesarnya.)
Tapi tunggu, masih ada lagi…
Salah satu tema Terminal Windows yang paling menarik, dengan variasi yang tak terhitung jumlahnya, diberi nama Oh-My-Posh. Ini memungkinkan Kamu memperkenalkan font layar dengan berbagai simbol grafik (disebut mesin terbang) yang benar-benar meramaikan tampilan dan nuansa Terminal Windows. Tempat terbaik untuk mempelajari lebih lanjut tentang Oh-My-Posh adalah di situs pengembangnya halaman dokumen. Untuk tampilan contoh yang memusingkan, lihat nya tema halaman; ada koleksi lengkap di GitHub, juga. Situs web Oh-My-Posh yang ditautkan sebelumnya mencakup instalasi dan konfigurasi instruksi, juga.
Harap dicatat: untuk menggunakan mesin terbang, Kamu perlu menginstal apa yang disebut “font nerd” (situs menyediakan instruksi untuk itu juga). Gambar 9 menunjukkan cuplikan singkat dari halaman tema, untuk membangkitkan minat Kamu.
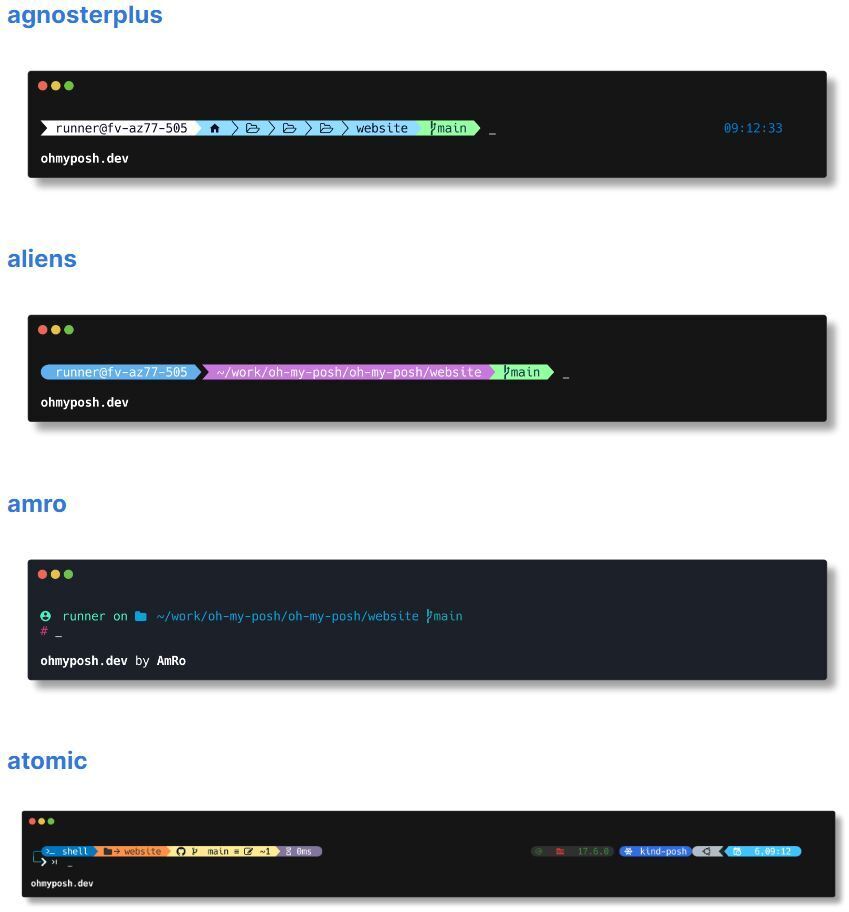 Ed Titel / IDG
Ed Titel / IDGGambar 9: Hanya empat dari ratusan tema Oh-My-Posh untuk Terminal Windows. (Klik gambar untuk memperbesarnya.)
Langit adalah batasnya
Kamu akan ingat saya memperingatkan Kamu bahwa tweaking dan kustomisasi Terminal Windows dapat menjadi hebat dan tak ada habisnya. Meskipun ini tidak dapat disangkal benar, itu juga benar bahwa Kamu akan mendapatkan ROI yang besar atas investasi Kamu dalam waktu, tenaga, dan pembelajaran saat Kamu mengubah Terminal Windows menjadi seperti yang Kamu inginkan. Saya telah memberikan banyak petunjuk dan informasi untuk membantu Kamu dalam perjalanan itu, dan semoga Kamu berhasil.
Post By 2022 Idnu.me, Inc.