Lihatlah ke sekeliling desktop Windows yang khas. Apakah itu menjalankan Windows 10 atau 11, kemungkinan besar itu menjalankan setidaknya beberapa lusin aplikasi Windows (file .exe), dan setidaknya empat lusin aplikasi Microsoft Store. Di armada lokal saya yang terdiri dari 10 PC, kisaran aplikasinya mulai dari yang terendah 24 hingga yang tertinggi 120; untuk aplikasi Store, berkisar dari 49 hingga 81. Angka seperti itu cukup umum, jika riset online saya benar-benar akurat.
Secara umum, praktik keamanan yang baik adalah menjaga agar aplikasi dan aplikasi selalu terbarui. Mengapa? Karena banyak pembaruan melibatkan tambalan dan perbaikan keamanan yang memblokir potensi serangan dan mencegah akses tidak sah dan tidak diinginkan ke aplikasi dan datanya (dan terkadang, OS host dan PC yang menjalankannya). Dalam cerita ini, saya akan menawarkan beberapa alat untuk membantu Kamu merampingkan proses ini, bersama dengan beberapa petunjuk tentang cara membuatnya berfungsi untuk membantu Kamu menjaga aplikasi dan aplikasi Kamu tetap terkini dan aman.
Menghitung apa yang Kamu punya
Pertama, sangat membantu untuk memahami berapa banyak aplikasi yang telah Kamu instal. Untuk Windows 10 dan 11, ada dua cara untuk mengetahui jumlah aplikasi PC, termasuk aplikasi .exe dan aplikasi Store. Cara pertama adalah menekan Tombol Windows + R untuk meluncurkan kotak Windows Run, lalu ketik ms-pengaturan: fitur aplikasi ke dalam kotak. Ini membuka panel “Aplikasi & fitur” aplikasi Pengaturan, yang memberikan hitungan semua yang dapat dieksekusi pada PC target.
Gambar 1 menunjukkan keluaran dari desktop produksi saya yang penuh dengan aplikasi dan aplikasi (sebenarnya semuanya 201):
 IDG
IDGGambar 1: Daftar aplikasi terinstal di “Aplikasi & fitur” dimulai dengan jumlah total di bagian atas daftar.
Metode kedua menggunakan File Explorer untuk menghitung subfolder dalam hierarki Aplikasi Windows, yang menyertakan alat dan utilitas Windows bawaan, ditambah item dari folder Program Files dan Program Files (x86). Di dalam kotak Jalankan, ketik shell: Folder Aplikasi. Ini menghasilkan jendela File Explorer dengan bidang jumlah total di sudut kiri bawah, seperti yang ditunjukkan pada Gambar 2.
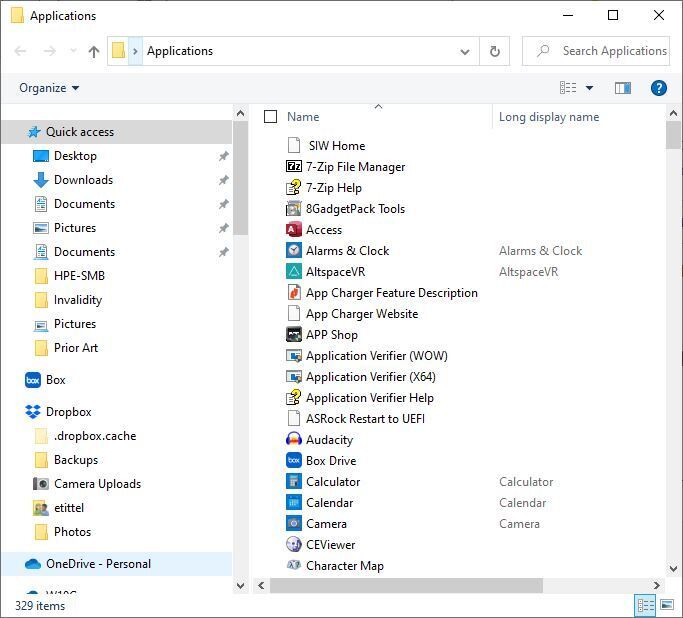 IDG
IDGGambar 2: Perhatikan hitungan item di kiri bawah (329) jauh lebih tinggi daripada hitungan Gambar 1. (Klik gambar untuk memperbesarnya.)
Ketika Kamu berhenti untuk mempertimbangkan bahwa seseorang harus memperbarui semua aplikasi ini, entah bagaimana, angka-angka ini dapat tampak menakutkan.
Apakah Kamu benar-benar perlu mengelola semua hal ini sendiri?
Untungnya, jawaban atas pertanyaan ini adalah “Tidak” yang solid. Dalam cerita ini, saya menjelaskan dan menjelaskan berbagai sumber bantuan otomatis yang seharusnya sangat meringankan beban ini. “Seberapa banyak?” adalah pertanyaan lanjutan yang tak terelakkan. Dalam pengalaman saya sendiri, menggunakan alat yang dijelaskan di sini berarti saya jarang harus memperbarui lebih dari beberapa aplikasi secara manual pada waktu tertentu. Setelah Kamu mempelajari cara melakukan ini, ini benar-benar rutin.
Dua fasilitas utama yang disediakan Microsoft akan menangani sebagian besar pekerjaan yang terlibat dalam menjaga agar aplikasi tetap mutakhir atas nama Kamu. Pembaruan Windows (WU) secara otomatis menangani pembaruan Windows, yang mencakup alat dan utilitas yang disertakan bersama dengan OS Windows. Tetapi WU juga dapat mengawasi driver perangkat dan aplikasi Microsoft (seperti Word, Excel, Teams, dan sebagainya) dan tetap memperbaruinya juga. Lihat “Cara menangani pembaruan Windows 10 dan 11” untuk detail tentang cara menggunakan Pembaruan Windows.
Lalu ada Microsoft Store. Itu juga mengawasi semua aplikasi di bawah lingkupnya. Ini akan memperbaruinya setiap hari secara default. Dan Kamu dapat mengunjungi Perpustakaan dan mengklik Dapatkan pembaruan tombol kapan saja Kamu suka, untuk memaksa pembaruan yang tertunda diterapkan ke PC Kamu. Tombol ini ditunjukkan di kanan atas pada Gambar 3.
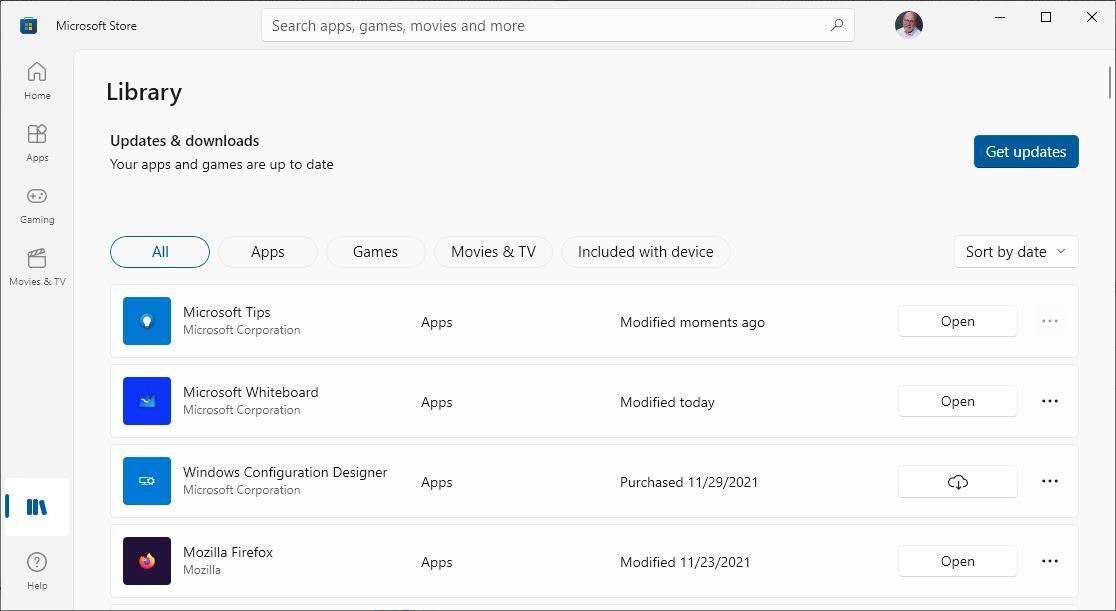 IDG
IDGGambar 3: Microsoft Store memperbarui aplikasi setiap hari sebagai tugas latar belakang, tetapi jika Kamu mengklik Dapatkan pembaruan, Kamu dapat memperbarui kapan pun Kamu suka. (Klik gambar untuk memperbesarnya.)
Mengesampingkan item yang ditangani oleh Pembaruan Windows dan pembaruan Microsoft Store, kemudian, jumlah aplikasi sebenarnya yang harus saya lacak dan perbarui pada PC Windows 10 dan 11 saya biasanya bervariasi antara dua lusin dan lebih dari enam puluh, tergantung pada masing-masing PC.
Selanjutnya, saya akan menjelaskan apa yang terlibat dalam menjaga agar aplikasi tetap mutakhir sebelum saya memperkenalkan sepasang pintasan yang ampuh untuk mempercepat proses itu.
Pendekatan pembaruan aplikasi umum
Pada prinsipnya, sangat mudah untuk memutuskan apakah aplikasi Windows memerlukan pembaruan. Diperlukan pemeriksaan nomor versi aplikasi yang diinstal pada PC Kamu dengan nomor versi saat ini atau terbaru untuk aplikasi yang tersedia dari pembuatnya. Jika nomor di PC Kamu cocok dengan nomor dari pembuatnya, nomor tersebut adalah yang terbaru dan tidak memerlukan pembaruan. Jika tidak cocok, Kamu harus mengunduh versi saat ini dan memperbarui atau menginstalnya di PC Kamu untuk membuatnya terkini.
Catatan: Dalam beberapa kasus, Kamu mungkin menjalankan nomor versi pada PC Kamu yang lebih tinggi dari yang diberi label sebagai saat ini, terbaru, atau terbaru oleh pembuatnya. Ini dapat terjadi ketika Kamu memutuskan untuk menginstal pratinjau atau versi beta perangkat lunak pada PC. Dalam hal ini, Kamu harus memeriksa nomor rilis untuk rilis beta atau pratinjau pembuat, bukan rilis produksi umum.
Mungkin sederhana, tetapi memeriksa nomor versi secara manual untuk beberapa lusin aplikasi — lalu mengunduh dan menginstal aplikasi yang perlu diperbarui — adalah permainan yang bodoh. Ada cara yang lebih baik.
Tandem kuat dari alat pemeriksaan pembaruan gratis
Kedua program yang saya perkenalkan di bawah mengotomatiskan proses pemeriksaan nomor versi aplikasi dan menginstal pembaruan yang diperlukan. Jika Kamu mencari di internet untuk “pembaru perangkat lunak Windows” atau “perangkat lunak tambalan Windows”, Kamu dapat menemukan lusinan alat serupa yang tersedia. Beberapa dari mereka gratis, yang lain datang dalam versi gratis dan berbayar, dan masih banyak lagi yang hanya tersedia bagi mereka yang bersedia membayar untuk menggunakannya. Untuk informasi lebih lanjut tentang apa yang tersedia secara umum dalam nada ini, lihat Peretas kehidupan‘s “Lima Alat Pembaruan Perangkat Lunak Terbaik” atau “14 Program Pembaruan Perangkat Lunak Gratis Terbaik.”
Ada banyak opsi untuk dipilih, jadi jika Kamu memutuskan tidak menyukai apa yang akan saya pandu setelah beberapa pengalaman langsung, silakan periksa daftar ini (dan mungkin yang lain) untuk melihat apakah Kamu dapat menemukan alat serupa lebih sesuai dengan keinginan Kamu. Konsep dasarnya adalah menemukan satu atau lebih alat pembaruan yang akan mengambil sebagian besar beban pembaruan aplikasi dari bahu Kamu dan melakukannya untuk Kamu.
Opsi 1: Menambal Pembaruan PC Saya
Menambal Pembaru PC Saya adalah alat freeware untuk pengguna individu yang berasal dari vendor perangkat lunak manajemen tambalan perusahaan, Patch My PC. Itu mengenali dan secara otomatis menangani pembaruan untuk sekitar 300 aplikasi Windows yang berbeda. Itu melakukannya secara otomatis, cepat, dan dengan sedikit keributan. Saya telah menggunakan alat ini selama hampir enam tahun sekarang dan berfungsi dengan baik dan baik.
Gambar 4 menunjukkan layar beranda, yang memberi tahu saya bahwa saya perlu memperbarui salinan TreeSize Free saya ke versi saat ini. Jika tidak, 27 dari 28 aplikasi yang dilacak oleh Patch My PC adalah yang terbaru.
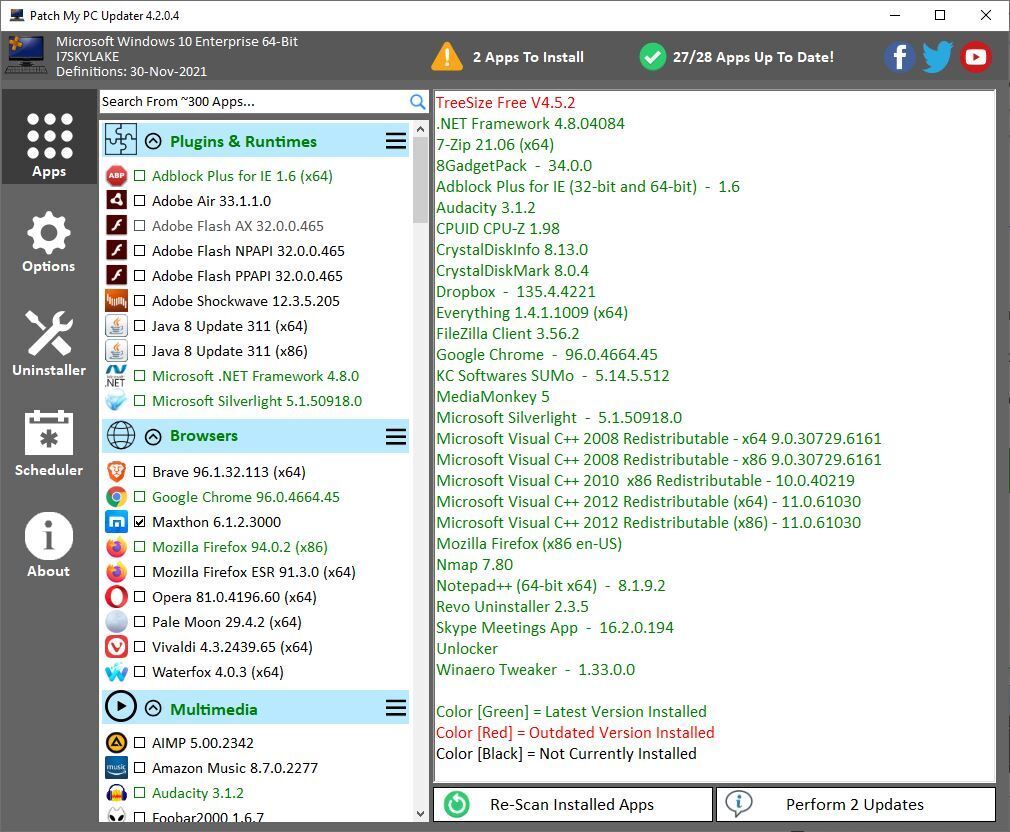 IDG
IDGGambar 4: Item berwarna merah, seperti TreeSize Free di bagian atas daftar, perlu diperbarui. (Klik gambar untuk memperbesarnya.)
Cukup klik Lakukan
Lalu mengapa, saya harus merekomendasikan alat kedua? Tampilan keluaran alat tersebut pada Gambar 5 di bawah ini menunjukkan apa yang sedang bekerja: cakupan aplikasi.
Opsi 2: Versi gratis Software Update Monitor (SUMo).
SUMo berasal dari pengembang Prancis Kyle Katarn, seorang kepala sekolah di pembuat perangkat lunak KC Softwares. Alat ini bagus dalam melacak status pembaruan untuk sejumlah besar program (400+ atau lebih).
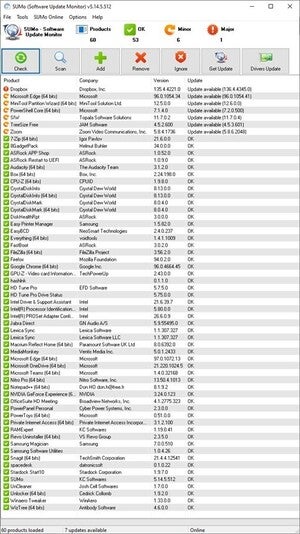 IDG
IDGGambar 5: Saat Patch My PC “melihat” 28 aplikasi di PC saya, SUMo melihat 60. (Klik gambar untuk memperbesarnya.)
Seperti yang Kamu lihat pada Gambar 5, di mana Patch My PC melacak 28 aplikasi di PC produksi saya, SUMo mengikuti 60. Ini adalah informasi yang berguna.
Versi gratis SUMo hanya melakukan pelacakan aplikasi, dan menyerahkan pembaruan kepada penggunanya untuk ditangani. Versi berbayar dari SUMo (sekitar US$34 untuk lisensi seumur hidup) ternyata menjadi proposisi untung-untungan dalam hal mengotomatiskan proses pembaruan. Untuk 80% program yang dilacaknya, ia menangani pembaruan secara otomatis dan lengkap. Untuk 20% lainnya, program terhenti di situs web pembuatnya, dari mana pengguna harus terus mencari dan menerapkan sendiri pembaruan yang relevan secara manual.
Saya tidak dapat merekomendasikan versi berbayar karena saya yakin ini akan mengotomatiskan semuanya. Tapi menurut saya versi gratisnya cukup berguna, karena ini menunjukkan kepada saya apa yang harus saya lacak sendiri dan perbarui secara manual.
Program-program yang muncul di bagian atas Gambar 5 bersifat informatif dan ilustratif karena memungkinkan saya untuk menjelaskan cara terbaik bekerja dengan item yang perlu diperbarui. Barang-barang tersebut antara lain:
- Dropbox
- Microsoft Edge
- Wisaya Partisi MiniTool (MTPW)
- PowerShell
- SIW (Informasi Perangkat Lunak untuk Windows)
- Perbesar
Dari program-program itu, semuanya menyertakan semacam fasilitas pembaruan bawaan. Nyatanya, saya dapat membuka Edge, MTPW, SIW, dan Zoom serta menjalankan pembaru bawaan dari GUI mereka dengan cepat dan mudah. Pembaruan PowerShell saat Kamu memasukkan string iex “& { $(irm } -UseMSI” dalam sesi administratif. Dan jika Dropbox tidak memperbarui sendiri secara otomatis (di PC ini, terkadang ya dan terkadang tidak) , Kamu dapat mengunjunginya Unduh Halaman untuk mengambil salinan penginstal yang baru dan terkini dan menjalankannya untuk memperbarui program.
Versi singkat dari hasil pemindaian pembaruan SUMo muncul di Gambar 6.
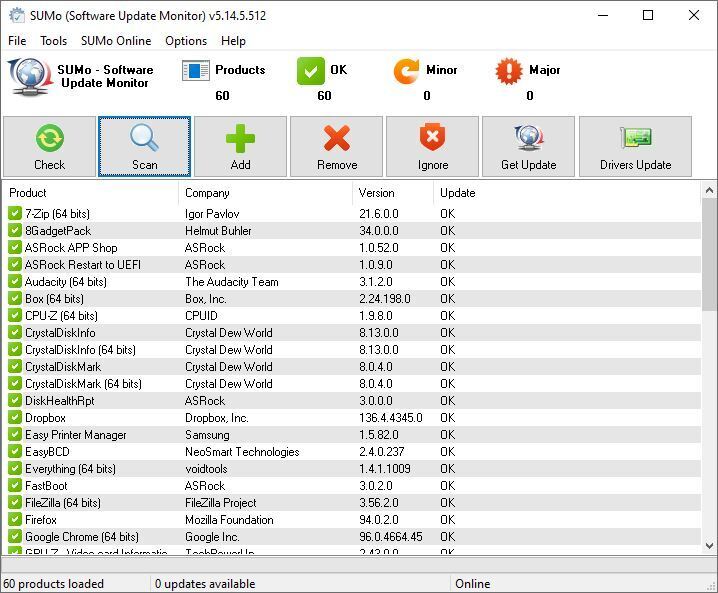 IDG
IDGGambar 6: Dropbox sekarang ditampilkan sebagai yang terbaru, dan ada 0 item minor dan 0 mayor yang kedaluwarsa. (Klik gambar untuk memperbesarnya.)
Setelah Kamu mempelajari cara bekerja dari data SUMo, memperbarui berbagai hal menjadi rutin.
Satu hal lagi: terkadang alat pembaruan akan menunjukkan versi yang tidak dapat Kamu temukan, atau yang berasal dari situs pembaruan cerdik. (Jangan instal itu.) Di lain waktu, mereka akan menunjuk ke versi pra-rilis atau pratinjau yang mungkin tidak ingin Kamu instal. Saran saya: jangan terobsesi dengan hal-hal seperti itu. Selama sebagian besar aplikasi Kamu saat ini, satu atau dua yang tertinggal tidak akan membunuh Kamu — atau PC Kamu.
Belajarlah untuk bekerja dengan alat Kamu, tetapi jangan menghabiskan terlalu banyak waktu untuk mencoba membahas semuanya sampai titik dan titik terakhir. Di situ terletak produktivitas yang hilang, jika bukan kegilaan! Tetapi jika Kamu mengikuti rutinitas pembaruan rutin — sekitar sebulan sekali sudah bagus — Kamu dapat terus memperbarui aplikasi Windows Kamu yang stabil, dan PC Kamu terus bekerja. Bersulang!
Post By 2022 Idnu.me, Inc.