Jadi, Kamu telah menginstal Windows 11, menendang ban pepatah dan mengambilnya untuk berputar – dan sekarang Kamu ingin kembali mencoba dan mempercayai Windows 10 sampai debu OS baru mengendap. Bisakah Kamu menghapusnya tanpa harus menginstal ulang sistem operasi lama Kamu dari awal?
Jawabannya tergantung pada berapa lama Kamu menginstal Windows 11 dan bagaimana Kamu melakukannya. (Catatan: ini tidak sama dengan memperbaiki versi Windows yang bermasalah.)
Mari kita asumsikan dulu bahwa Kamu tidak menggunakan program Insider untuk mendapatkan Windows 11. (Dan Kamu tidak menyesuaikan registri Kamu untuk secara manual melewati blok perangkat keras apa pun.) Sebaliknya, Kamu ditawari pemutakhiran karena PC Kamu memiliki prosesor yang tepat, Chip TPM, dan item lain yang diperlukan. Jika begitu, dan itu belum lebih dari 10 hari sejak Kamu menginstal Windows 11, Kamu dapat pergi ke Pengaturan> Sistem> Pemulihan dan pilih “Kembali”. Ini akan mengembalikan komputer Kamu ke versi Windows 10 yang Kamu miliki sebelum menginstal Windows 11. Kamu akan ditanya apakah Kamu ingin memeriksa dulu pembaruan untuk Windows 11; tolak itu dan ikuti wizard untuk kembali ke Windows 10.
Nyalakan ulang dan Kamu siap.
Bagaimana jika Kamu tidak bermaksud menginstal Windows 11 dan menjedanya di tengah penginstalan? Jika Kamu berada pada titik di mana sistem operasi meminta Kamu melakukan reboot untuk menyelesaikan perpindahan ke Windows 11, lebih aman untuk melakukan boot ulang, selesaikan penginstalan, lalu ikuti panduan di atas untuk kembali ke Windows 10.
Catatan: Windows 11 seharusnya hanya menawarkan Kamu rilis fitur baru, seharusnya tidak menginstal secara otomatis; Kamu harus secara khusus memilih untuk menginstalnya. Yang mengatakan, saya sudah mendengar setidaknya satu orang yang mengatakan mereka hanya mengklik “periksa pembaruan” dan penginstalan dimulai. Saya pernah melihat ini terkadang terjadi ketika perangkat lunak keamanan pihak ketiga membuat pilihan yang tidak diinginkan pengguna. Dalam pengalaman saya sendiri, saya belum pernah mengalami hal ini. Meski begitu, saya sangat menyarankan agar Kamu tidak pernah mengeklik “periksa pembaruan” di komputer yang tidak dikelola saat Kamu tidak yakin apakah Kamu telah mengambil tindakan apa pun untuk menunda atau memblokir pembaruan. “Tidak dikelola” didefinisikan oleh Microsoft sebagai tidak dikelola oleh alat tambalan seperti WSUS, SCCM, Intune, atau platform tambalan pihak ketiga lainnya. (Jika Kamu entah bagaimana berakhir dengan Windows 11 tanpa setuju untuk menginstalnya, saya ingin mendengarnya di forum Askwoody.)
Untuk menghindari pembaruan ke Windows 11 secara tidak sengaja, ingatlah bahwa jika Kamu telah menginstal pembaruan kumulatif September (atau lebih baru), pengaturan TargetReleaseVersion kini menawarkan cara baru untuk menentukan versi OS mana yang Kamu inginkan. Jika Kamu memiliki kebijakan grup di Windows 10 Professional, telusuri Konfigurasi Komputer>Templat Administratif>Komponen Windows>Pembaruan Windows>Pembaruan Windows untuk bisnis. Cari “Pilih Versi Pembaruan Fitur target.” Klik untuk mengaktifkannya dan masukkan Windows 10 di dalam kotak, “Produk Windows mana yang ingin Kamu terima pembaruan fiturnya? Misalnya Windows 10.” (Jika Kamu menggunakan versi Windows 10 Home, Kamu dapat menggunakan metode kunci registri melakukan hal yang sama.)
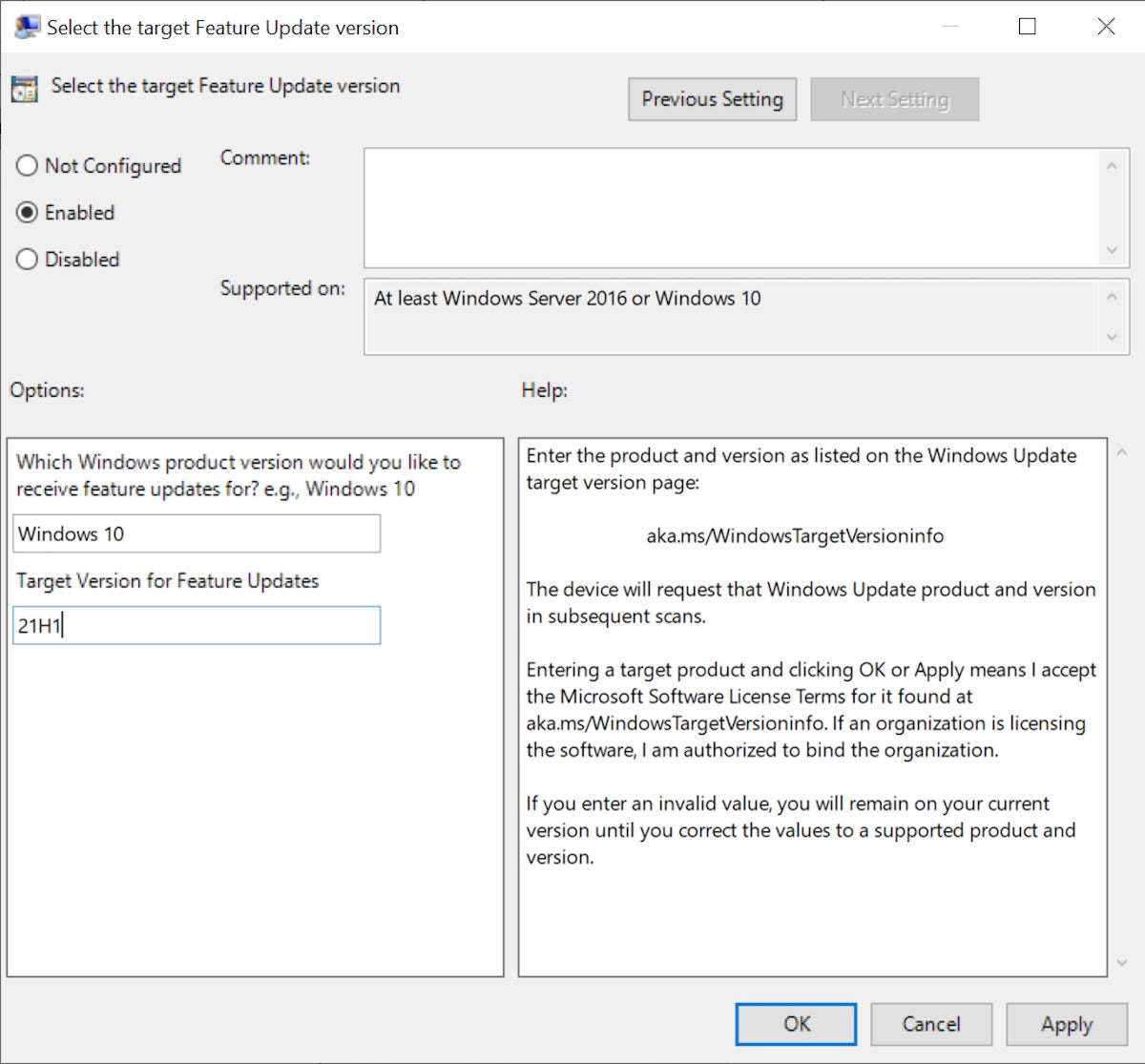 Microsoft
MicrosoftPengguna dapat menentukan versi OS mana yang mereka inginkan menggunakan pengaturan TargetReleaseVersion.
Jika Kamu telah menggunakan Windows 11 selama kurang dari 10 hari, Kamu dapat meninjau berapa lama Kamu masih harus mencopot pemasangannya dengan menanyakan nilainya. Dari command prompt yang ditinggikan (ketik cmd, klik kanan mouse dan klik run as administrator), Kamu kemudian dapat memeriksa nilai pengaturan jendela uninstall dengan menggunakan perintah DISM ini:
DISM /Online /Get-OSUninstallWindow
Jika Kamu belum melakukan perubahan apa pun pada default, nilai ini akan menjadi 10. Jika Kamu ingin ini lebih panjang, gunakan perintah berikut dan tetapkan nilainya menjadi lebih lama dari 2 hari dan kurang dari 60 hari.
DISM /Online /Set-OSUninstallWindow /Nilai:[days]
Memperpanjang angka itu melewati 10 hari memberi Kamu lebih banyak waktu untuk mengevaluasi Windows 11. Catat saja kapan periode tersebut berakhir sehingga Kamu dapat memutar kembali ke Windows 10 dengan mudah. Penting juga untuk diingat bahwa versi sebelumnya akan disimpan dalam file bernama windows.old, jadi jangan hapus file itu. Karena biasanya berupa file besar, maka akan ditandai oleh program ukuran file apa pun.
Jika sudah lebih lama dari default 10 hari dan Kamu tidak lagi memiliki opsi untuk kembali ke Windows 10, Kamu memiliki dua pilihan: Kamu dapat tetap menggunakan Windows 11 atau menginstal ulang Windows 10. Jika Kamu tetap menggunakan Windows 11, Kamu mungkin ingin untuk menginstal pembaruan non-keamanan akhir bulan opsional, karena Microsoft akan meluncurkan perbaikan dengan cara yang dipercepat selama beberapa minggu.
Jika Kamu menemukan ada beberapa masalah yang tidak dapat Kamu tangani — dan Kamu tidak tahu kapan akan diperbaiki — satu-satunya pilihan Kamu adalah melakukan penginstalan bersih Windows 10. (Karena Kamu masih memiliki lisensi digital untuk Windows 10 atau Windows 11 Kamu tidak perlu khawatir menemukan kunci produk yang mungkin tidak dapat Kamu temukan lagi.)
Pertama pastikan Kamu memiliki cadangan lengkap data Kamu karena akan dipasang di atas data yang ada. Kamu dapat mendownload Media Windows 10 dari situs pengunduhan .iso Windows 10 dan kemudian atur komputer untuk boot dari flash drive. Biasanya, saya menemukan ini sering kali merupakan bagian tersulit dari proses – menemukan kombinasi tombol yang memungkinkan Kamu masuk ke bios untuk memaksa sistem melakukan booting dari flash drive.
Setelah menemukan file .iso Windows 10, PC Kamu akan menginstal Windows 10. Kamu selanjutnya ingin masuk ke Device Manager (klik pencarian dan ketik “device manager” untuk memanggilnya). Cari perangkat keras apa pun yang memiliki tanda seru — tanda bahwa ada sesuatu yang hilang pada driver. Jika Kamu kehilangan driver, saya sarankan Kamu menghindari pencarian acak online untuk driver yang hilang; buka situs pabrikan dan temukan driver di sana. Kebanyakan vendor memungkinkan Kamu untuk memindai sistem komputer atau mencari model yang tepat untuk memungkinkan Kamu menginstal driver yang Kamu butuhkan.
Lebih sering daripada tidak, driver perangkat yang hilang akan ditambahkan setelah menginstal pembaruan motherboard atau firmware. Jika Kamu membuat komputer Kamu sendiri bertahun-tahun yang lalu, mudah-mudahan Kamu menempatkan driver yang Kamu perlukan pada drive atau flash drive tersimpan hanya untuk tujuan ini.
Post By 2021 Idnu.me, Inc.