Pernah perlu mengakses komputer dari jarak jauh? Ini mudah dilakukan di Windows 10, tetapi Microsoft telah menyediakan beberapa cara berbeda untuk melakukannya.
Salah satunya adalah Remote Desktop Connection (RDC) berbasis Terminal Server lama yang dikenal, juga dikenal sebagai MSTSC untuk nama yang dapat dieksekusi mstsc.exe. Lainnya adalah Remote Desktop yang lebih baru, aplikasi Platform Windows Universal yang disebut Microsoft URDC, dengan nama paket Microsoft.RemoteDesktop_10.2.1535.0_x64__8wekyb3d8bbwe. Gambar 1 menunjukkan dua klien desktop jarak jauh ini secara berdampingan di desktop Windows 10 saat ini.
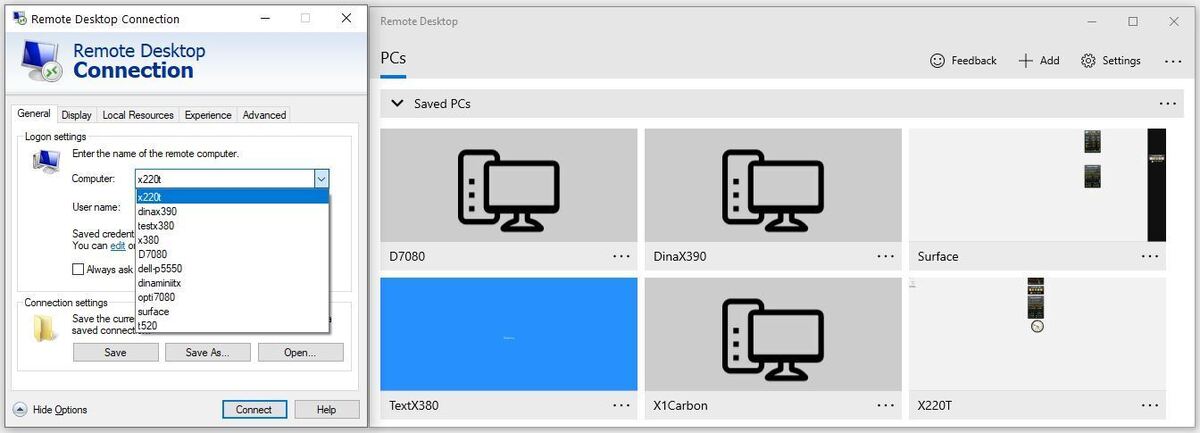 IDG
IDGGambar 1: Remote Desktop Connection gaya lama (RDC atau MSTSC) di sebelah kiri, Remote Desktop (URDC) model baru di sebelah kanan. (Klik gambar untuk memperbesarnya.)
Di sebelah kiri, Kamu melihat Remote Desktop Connection (MSTSC) gaya aplikasi lama. Itu tidak berubah selama lebih dari satu dekade. Tab Umum menawarkan kontrol untuk koneksi cepat, dengan tab lain (Tampilan, Sumber Daya Lokal, dan seterusnya) untuk kontrol yang lebih mendetail atas tampilan, resolusi, kinerja PC jarak jauh, dan sebagainya. Di sebelah kanan, aplikasi Remote Desktop (URDC) yang lebih baru menghadirkan tampilan yang lebih ramping dan modern. Itu juga membuat kontrol dan pengaturan lebih langsung tersedia (melalui kontrol Pengaturan di sudut kanan atas jendela aplikasi) dan menampilkan tampilan thumbnail untuk koneksi aktif sehingga pengguna dapat melihat apa yang ada di desktop jarak jauh.
Ada juga wajah ketiga untuk Remote Desktop, tetapi itu dirancang untuk menyediakan akses ke mesin virtual terkelola (VM) dan aplikasi virtual melalui Azure (atau infrastruktur virtual terkelola dan terkelola internal yang setara). Ini disebut MSRDC Windows Desktop, dan bekerja melalui lingkungan Active Directory (AD) berbasis Azure atau lokal dengan login berbasis email terkait, seperti [email protected].
Bagi mereka yang memiliki akses ke infrastruktur AD (lokal atau berbasis Azure), versi desktop jarak jauh MSRDC melakukan semua yang dilakukan versi URDC, dan menyediakan akses ke desktop tervirtualisasi dan set aplikasi untuk penggunaan tersebut. Dibangun di atas URDC, MSRDC menampilkan antarmuka yang sama dan lebih modern.
Perhatikan bahwa Windows 10 Home PC dapat mengontrol PC lain dari jarak jauh, tetapi tidak dapat dikontrol dari jarak jauh menggunakan perangkat lunak desktop jarak jauh Microsoft (varian apa pun). Ini adalah batasan yang diketahui dari versi Windows 10 termurah ini. Mereka yang ingin melakukan remote ke PC tertentu harus mengetahui bahwa PC target harus menjalankan Windows 10 Pro, Education, atau Enterprise.
Kamu dapat mengakses tiga bentuk Remote Desktop yang berbeda sebagai berikut:
- Saat ini, MSTSC (Remote Desktop Connection) dibangun ke dalam Windows 10 Pro dan Windows 10 Enterprise. Cukup ketik terpencil ke dalam kotak pencarian Windows dan pilih Koneksi Desktop Jarak Jauh. Atau ketik exe ke dalam kotak pencarian atau Jalankan (dipanggil dengan menekan tombol Windows + R); mengetik mstc.exe di dalam jendela PowerShell atau Command Prompt juga berfungsi.
- Aplikasi Remote Desktop yang lebih baru, alias URDC, mudah diakses melalui Toko Microsoft. Kamu harus mengunjungi Store, lalu mengunduh dan menginstal versi Remote Desktop ini sebelum dijalankan. Kemudian, itu juga muncul sebagai respons terhadap pengetikan terpencil ke dalam kotak pencarian. Ini pada dasarnya menyediakan pengganti UWP untuk akses jarak jauh versi MSTSC lama.
- File MSI (MicroSoft Installer) untuk Remote Desktop versi MSRDC dapat diunduh dari “Mulai dengan klien Windows Desktop” halaman dokumentasi. Muncul dalam tiga rasa untuk versi Windows 10 yang berbeda: 64-bit, 32-bit dan ARM64. Jangan gunakan MSRDC kecuali Kamu bekerja di lingkungan yang didukung AD dengan infrastruktur virtualisasi. Jika Kamu tetap melakukannya, Kamu harus meluncurkan Remote Desktop versi URDC melalui Microsoft Store sesudahnya.
Omong-omong, ada opsi keempat untuk mengakses PC dari jarak jauh di Windows 10: Bantuan Cepat adalah fitur bawaan Windows 10 yang memungkinkan pengguna lokal dan pengguna jarak jauh melakukan berbagai hal bersama-sama di sistem pengguna jarak jauh. Ini ditujukan untuk pekerja dukungan teknis yang ingin mengajar dan membantu pengguna jarak jauh. Dengan tiga opsi Desktop Jarak Jauh yang dibahas dalam artikel ini, pengguna lokal mengambil alih mesin jarak jauh, sedangkan Bantuan Cepat bersifat kolaboratif dan memungkinkan pengguna lokal dan jarak jauh untuk bekerja pada PC jarak jauh. (Lihat “Cara menggunakan aplikasi Bantuan Cepat Windows 10 untuk dukungan PC jarak jauh” untuk detail selengkapnya.)
Tiga wajah akses desktop jarak jauh untuk Windows 10
Kamu mungkin bertanya: apa perbedaan antara versi Remote Desktop ini? Pertanyaan bagus! Saat saya menulis ini, bahkan Microsoft tidak membuat banyak perbedaan antara URDC dan MSRDC. Faktanya, dokumentasi Microsoft “Klien Desktop Jarak Jauh” menjelaskan keduanya secara identik. Dalam pendahuluannya dikatakan, “Kamu dapat mengontrol PC jarak jauh dengan menggunakan klien Microsoft Remote Desktop” dan, “Klien dapat berjalan di hampir semua perangkat …” Selanjutnya, dengan melalui klien semacam itu, “Kamu dapat mengoperasikan aplikasi yang diinstal pada PC, mengakses file dan sumber daya jaringan PC, [and] biarkan aplikasi terbuka saat Kamu mengakhiri klien.”
Berdasarkan pengalaman pribadi jangka panjang, saya juga dapat mengatakan bahwa saat ini, kecuali untuk akses ke sumber daya tervirtualisasi (VM, aplikasi tervirtualisasi, dan lainnya) dan perbedaan antarmuka, MSTSC juga tidak banyak membedakan dari URDC. Itu berlaku untuk berbagai aktivitas yang mungkin dilakukan seseorang di desktop dari jarak jauh menggunakan salah satu dari program ini.
Di mana perbedaan berperan adalah apa yang disebut Microsoft pengalihan — yaitu, kemampuan untuk mengirim sinyal dari perangkat yang tersambung ke PC lokal atau jaringan ke PC target, dan sebaliknya. Ketiga versi Remote Desktop dapat mengalihkan input dari desktop lokal ke desktop jarak jauh dari keyboard, mouse, dan perangkat sentuh, sehingga Kamu dapat menggunakan perangkat tersebut di PC lokal untuk mengontrol apa yang terjadi di PC jarak jauh. Tapi di mana MSTSC dan MSRDC dapat menggunakan input stylus, URDC tidak bisa.
Demikian pula, hanya MSTSC dan MSRDC yang mengizinkan pengguna untuk mencolokkan USB atau perangkat serial di mesin lokal dan kemudian mengaksesnya melalui mesin jarak jauh; URDC tidak dapat memperluas USB lokal atau perangkat serial ke desktop jarak jauh. Gambar 2 merangkum cara ketiga versi menangani pengalihan untuk perangkat lain:
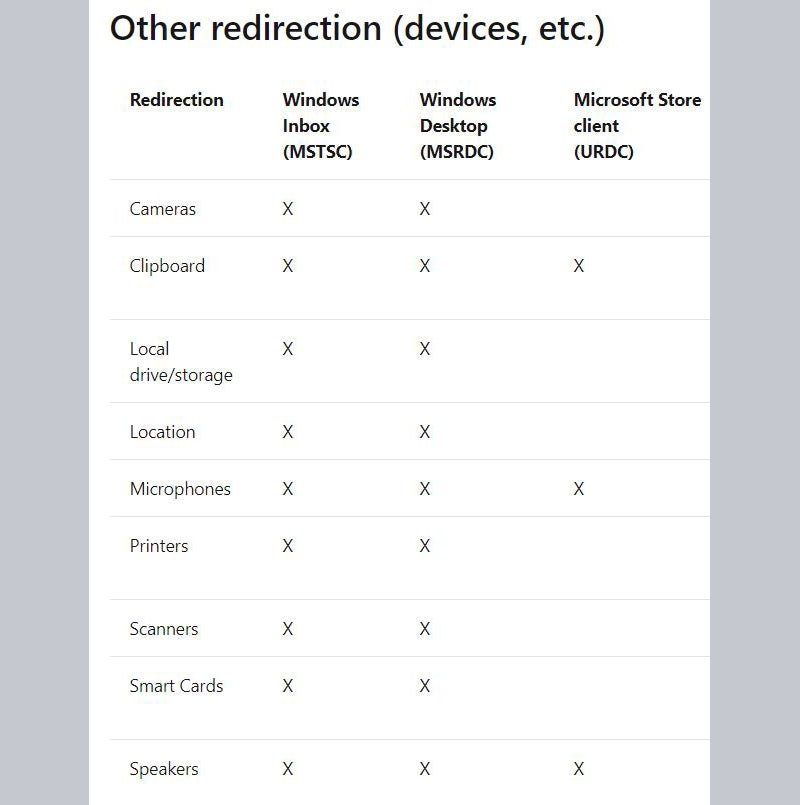 IDG
IDGGambar 2: Tabel ini dari Microsoft Perbandingan pengalihan klien Desktop Jarak Jauh menunjukkan bahwa MSTC dan MSRDC mencakup semua pengalihan perangkat, sedangkan URDC lebih terbatas.
Jika MSTSC dan MSRDC mencakup pengalihan untuk semua perangkat yang disebutkan, URDC hanya mencakup papan klip, mikrofon, dan speaker. Artinya, URDC tidak mengizinkan pengguna lokal mengakses kamera, drive dan penyimpanan lokal, data lokasi, printer, pemindai, atau kartu pintar di PC jarak jauh. MSTSC dan MSRDC mendukung semua hal ini. Kurangnya dukungan untuk kamera dan drive lokal serta penyimpanan menjelaskan mengapa saya sendiri masih lebih suka MSTSC daripada URDC (walaupun saya menyukai antarmuka, tampilan, dan nuansa URDC).
Membuat Remote Desktop berfungsi
Apa pun klien Desktop Jarak Jauh mana yang Kamu gunakan, langkah-langkah dasar untuk membuat koneksi jarak jauh serupa:
Pertama, aktifkan akses jarak jauh pada PC Windows 10 yang ingin Kamu kendalikan dari jarak jauh.
- Pergi ke Mulai > Pengaturan > Sistem > Desktop Jarak Jauh dan nyalakan Aktifkan Desktop Jarak Jauh.
- Centang kotak di bawah agar PC tetap aktif dan membuatnya dapat ditemukan di jaringan pribadi, atau klik Tampilkan pengaturan untuk menyempurnakan pilihan ini.
- Catat nama PC di bawah “How to connect to this PC.” Kamu memerlukan nama untuk menghubungkannya nanti.
- Di bawah “Akun pengguna”, klik Pilih pengguna yang dapat mengakses PC ini dari jarak jauh dan tambahkan akun sesuai kebutuhan.
- Pastikan untuk membiarkan PC dalam keadaan hidup dan terhubung ke internet.
Saat Kamu siap untuk terhubung ke PC jarak jauh, jalankan perangkat lunak Desktop Jarak Jauh di PC lokal Kamu seperti yang dijelaskan sebelumnya dalam cerita, masukkan nama komputer jarak jauh dan akun pengguna Kamu, dan buat koneksi. Semua klien Remote Desktop memungkinkan Kamu menyimpan koneksi PC jarak jauh untuk akses cepat nanti dan menawarkan opsi konfigurasi tambahan.
Untuk instruksi dan ilustrasi yang lebih mendetail, lihat berbagai item Microsoft Docs dan Community berikut:
Itu dengan asumsi bahwa semuanya berjalan dengan baik. Selama bertahun-tahun saya harus memecahkan banyak masalah koneksi yang terkait dengan perangkat lunak Remote Desktop. Jadi, saya telah mempelajari semacam resep konfigurasi untuk diterapkan ketika kesulitan akses jarak jauh muncul. Saya akan menyajikannya sebagai daftar bernomor untuk dicoba di PC target — yaitu, di PC yang Kamu coba akses dari jarak jauh.
- Coba pemecah masalah Folder Bersama, Adaptor Jaringan, dan Sambungan Masuk yang terpasang di Windows 10. Untuk mengaksesnya, ketik memecahkan masalah di kotak pencarian Windows dan tekan Memasuki. Layar Pemecahan Masalah di Pengaturan muncul. Klik Pemecah masalah tambahan, dan di layar yang muncul, gulir ke bawah ke bagian “Temukan dan perbaiki masalah lain”. Kemudian coba jalankan ketiga pemecah masalah tersebut.
- Pada PC target, pilih Mulai > Pengaturan > Jaringan & Internet. Di bawah tajuk “Status jaringan”, pastikan jaringan lokal ditetapkan sebagai Pribadi, seperti yang ditunjukkan pada Gambar 3. Protokol Desktop Jarak Jauh yang membuat klien desktop jarak jauh bekerja menolak untuk berjalan di jaringan publik. (Ini dapat diselesaikan tetapi paling baik ditangani menggunakan VPN melalui internet.)
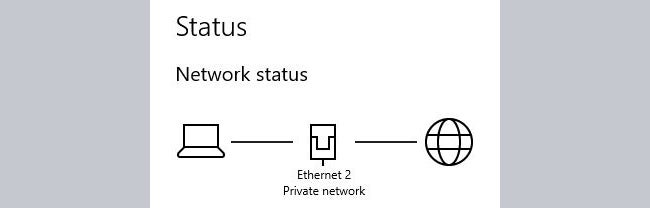 IDG
IDGGambar 3: Setelah peningkatan fitur dan beberapa pembaruan (biasanya terkait dengan perubahan driver adaptor jaringan), Windows 10 dapat mengatur ulang status jaringan ke Publik. Ini harus diatur ulang.
- Dari layar “Status jaringan” yang ditunjukkan di atas, gulir ke bawah ke bagian “Pengaturan jaringan lanjutan” dan klik Jaringan dan pusat Berbagi. Di sebelah kiri layar yang muncul, klik Ubah setelan berbagi lanjutan. Pada layar “Advanced sharing settings”, kendurkan pengaturan seperti yang ditunjukkan pada Gambar 4 dan 5. Peringatan: ini dapat mengganggu keamanan jaringan, jadi hindari hal ini pada segmen LAN yang dapat diakses publik. Tidak apa-apa di jaringan pribadi atau aman.
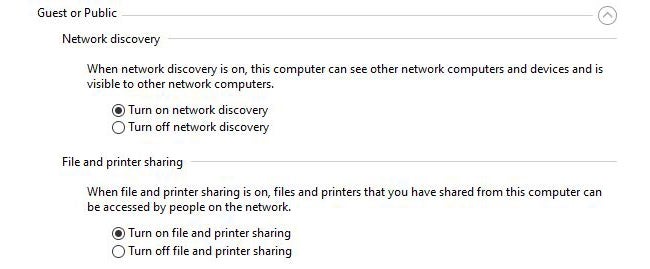 IDG
IDGGambar 4: Penemuan jaringan harus dihidupkan; jarak tempuh Kamu mungkin berbeda untuk berbagi file dan printer.
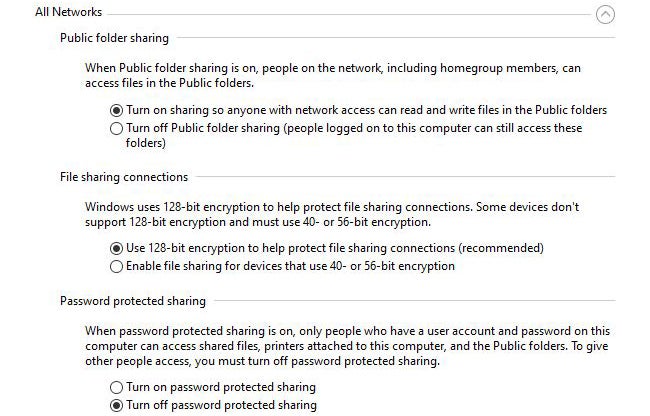 IDG
IDGGambar 5: Aktifkan berbagi folder publik dan berbagi yang dilindungi kata sandi. Jika Remote Desktop masih tidak berfungsi, maka (dan baru setelah itu) matikan enkripsi 128-bit.
- Periksa pengaturan firewall lokal untuk memastikan Protokol Desktop Jarak Jauh dan portanya (UDP/TCP 3389, mungkin muncul sebagai “Klien Layanan Terminal”, atau port khusus lainnya yang ditetapkan) diizinkan untuk mengirim dan menerima pada segmen LAN yang menjadi tujuan mereka sudah terpasang. (Untuk mengakses pengaturan firewall untuk Windows Defender, ketik firewall ke dalam kotak pencarian di halaman “Status jaringan” yang ditunjukkan pada Gambar 3, pilih Izinkan aplikasi melalui Windows Firewall pilihan, dan pastikan Desktop Jarak Jauh barang sudah dicek. Lihat dokumen vendor untuk firewall lain.) Periksa juga untuk melihat apakah PC menggunakan perangkat lunak keamanan atau firewall pihak ketiga apa pun. (Pembela sudah tahu apa yang harus dilakukan dengan RDP.)
- Kadang-kadang, masalah terkait Kebijakan Grup dapat memengaruhi akses Remote Desktop. Ini terkadang bermanifestasi sebagai kesalahan “kredensial tidak berfungsi”. Jika itu muncul, silakan periksa “Perbaiki: Kredensial Kamu Tidak Berfungsi di Desktop Jarak Jauh” di Appuals.com.
Selain masalah koneksi potensial, Remote Desktop adalah alat yang sangat berguna, terutama untuk administrator sistem. Di jaringan kecil tempat saya menangani setengah lusin PC uji untuk berbagai build Windows Insider dan beberapa mesin produksi, ini sangat berharga.
Masa depan Remote Desktop
Di awal Januari, saya blog tentang pengungkapan publik pertama Microsoft tentang kemampuan Cloud PC mendatang. Teknologi baru ini akan memungkinkan pengguna di PC dan perangkat pintar menggunakan protokol desktop jarak jauh untuk mengakses (dan menjalankan) PC Windows 10 virtual di cloud melalui Azure.
Berdasarkan cara kerja URDC dan MSTSC dan pemahaman saya tentang apa yang dapat dilakukan klien MSRDC, tebakan terbaik saya adalah ketika Cloud PC mulai membuahkan hasil, URDC dan MSRDC akan menjadi klien yang jauh lebih penting dan berkemampuan daripada saat ini. Pada saat yang sama, saya pikir ini mungkin membatasi klien MSTSC yang lebih lama, jika bukan akhir dari masa manfaatnya.
Kita harus mengetahuinya akhir tahun ini saat Cloud PC melakukan debut publiknya. Ini akhirnya dapat memberi banyak orang dorongan untuk berdagang di MSTSC untuk sesuatu yang baru dan lebih baik.
Post By 2021 Idnu.me, Inc.