Windows 10 selalu menawarkan banyak metode untuk mencoba pemulihan OS. Tetapi dengan dirilisnya Windows 10 versi 2004 pada 27 Mei 2020, salah satu metode pemulihan tersebut menghilang dari rumah sebelumnya di Pengaturan> Perbarui & Keamanan> Pemulihan.
Di Windows 10 versi 2004 dan 20H2, Kamu tidak akan lagi melihat item “Opsi pemulihan lainnya” dengan teks tambahan yang bertuliskan “Pelajari cara memulai dari awal dengan instalasi Windows yang bersih” di versi 1909. Berikut tangkapan layar dari tahun 1909 yang menunjukkan informasi ini (dikotak merah, di bagian bawah gambar):
 IDG
IDGOpsi ini tidak lagi muncul di Windows 10 2004 atau 20H2 dan tidak akan muncul di versi Windows 10 yang lebih baru.
Di mana menemukan fungsi “awal baru” pada tahun 2004 dan setelahnya
Kebetulan, Microsoft telah menghapus item ini untuk menyederhanakan opsi pemulihan Windows 10. Sekarang fungsi yang sama dapat ditemukan di antarmuka Reset utama PC ini, seperti yang diuraikan di sini Catatan dukungan Microsoft:
Mulai baru tersedia untuk Windows 10 versi sebelum 2004. Untuk versi 2004 dan setelahnya, fungsi Mulai baru telah dipindahkan ke Reset PC ini. Untuk mengatur ulang PC Kamu, buka Menu Mulai > Pengaturan > Perbarui & Keamanan > Pemulihan > Setel ulang PC ini > Memulai. Lalu pilih Simpan file sayapilih cloud atau lokal, ubah pengaturan Kamu, dan atur Pulihkan aplikasi prainstal? ke Tidak.
Jika Kamu tidak melihat opsi untuk Pulihkan aplikasi prainstalitu berarti PC Kamu tidak memiliki aplikasi prainstal yang dikonfigurasi dan tidak akan memulihkan aplikasi dari pabrikan PC Kamu.
Dengan demikian, Microsoft menegaskan – dan FWIW, saya setuju – bahwa opsi “mulai baru” yang lama sama dengan “Reset PC ini” di versi 2004 dan 20H2 dengan pilihan tambahan “Hapus semuanya”, yaitu:
 IDG
IDGPilih kotak bawah (“Hapus semuanya”) dan Kamu akan memulai “awal yang baru”.
Perhatikan bahwa pada build Windows 10 2004 hingga dan termasuk Build 19041.388, hal-hal tidak berjalan sebagaimana mestinya. Jika Kamu mengeklik “Keep my files” atau “Remove everything” di langkah pertama urutan opsi Atur ulang PC ini, Kamu melihat pesan kesalahan alih-alih melanjutkan jalur penyetelan ulang.
Dimulai dengan Build 19041.450 untuk tahun 2004 dan dengan semua build 20H2, namun, pengguna akan melihat layar berikut, yang memungkinkan mereka memilih antara pengunduhan cloud dan penginstalan ulang lokal:
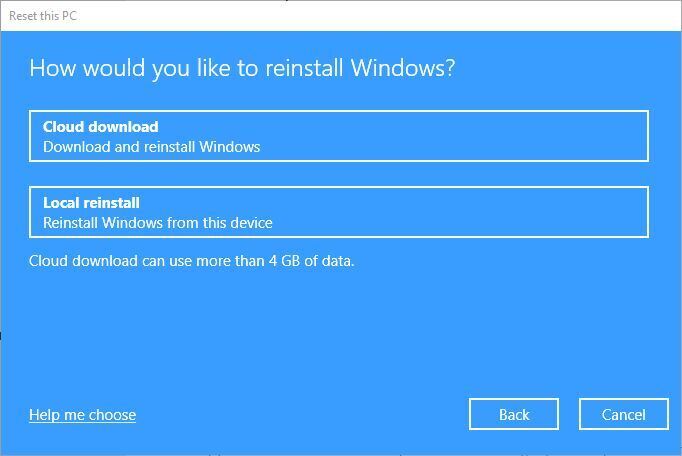 IDG
IDGBagi kebanyakan orang, mengunduh file Windows baru dari cloud adalah opsi yang lebih baik daripada menginstal ulang dari file lokal.
Opsi “Unduhan awan” mengambil file baru dan baru dari server Microsoft, tempat penginstalan ulang berlangsung. Ini disarankan, karena masalah dengan file lokal dapat memengaruhi partisi atau folder pemulihan lokal yang seharusnya ditangani oleh pengaturan ulang. Yang mengatakan, “Instal ulang lokal,” yang mengambil file dari Lingkungan Pemulihan Windows (WinRE) lokal, mungkin masuk akal bagi mereka yang memiliki koneksi internet lambat atau mahal.
Menariknya, pada awal Oktober Microsoft menerbitkan a catatan dukungan yang mendokumentasikan masalah lebih lanjut dengan “Reset PC ini.” Ini menjelaskan bahwa pada 20H2 dan 2004, “konfigurasi perangkat keras tertentu” mungkin mendapatkan pesan kesalahan “Ada masalah …” saat mencoba manuver ini. Jika demikian, mereka harus lari DISM /online /cleanup-image /restorehealth dalam prompt perintah administratif atau sesi PowerShell. (Untuk memulai prompt perintah administratif, ketik cmd di kotak pencarian Windows, klik kanan Prompt Perintah dari daftar hasil, pilih Jalankan sebagai administratordan masukkan sandi jika diminta.)
Setelah reboot, coba lagi jalur “Reset PC ini”; untuk sebagian besar PC, ini seharusnya berfungsi.
Masih tidak bekerja? Alternatif metode pemasangan bersih untuk menyelamatkan
Admin Windows yang paling berpengalaman menyebut apa yang dilakukan Reset PC ini sebagai “instalasi bersih” Windows 10 – yaitu, di mana sistem/drive boot dihapus bersih, tata letak partisi baru dibuat sedang dalam perjalanan ke instalasi Windows 10, dan salinan OS yang bersih dan segar diletakkan. Ini berarti semua pihak ketiga dan aplikasi tambahan, pengaturan dan preferensi pengguna, dan file pengguna tidak akan ada. Itu menentukan cadangan penuh dari instalasi lama sebelum instalasi bersih, jika ada sesuatu dari instalasi lama diperlukan setelah instalasi bersih selesai.
Teknik dasar untuk melakukan penginstalan bersih adalah mem-boot PC target menggunakan media yang dapat di-boot (biasanya USB flash drive, atau UFD) yang menyertakan file penginstalan Windows 10 yang diinginkan. Setelah mem-boot ke UFD tersebut, admin cukup bekerja melalui petunjuk penginstal dan akhirnya berakhir dengan penginstalan Windows 10 yang baru dan bersih. Ada banyak cara untuk sampai ke sana dari sini, tetapi saya menjelaskan dua favorit.
Metode 1: Kunjungi Unduh Windows 10, gunakan MCT
Di Microsoft Unduh Windows 10 halaman, Kamu dapat mengunduh dan menjalankannya Alat Pembuatan Media (MCT). Saat Kamu mengerjakan opsinya, Kamu akan melakukan hal berikut:
- Terima Ketentuan Lisensi Perangkat Lunak Microsoft.
- Pilih tombol radio di sebelah “Buat media instalasi …”
- Pilih bahasa, edisi, dan arsitektur yang diinginkan – yaitu “Bahasa Inggris (Amerika Serikat)”, “Windows 10”, dan “64-bit (x64)” dalam kasus saya (dan banyak pembaca, saya kira).
- Kamu dapat menginstruksikan MCT untuk membuat UFD yang dapat di-boot untuk Kamu dengan mengeklik tombol radio di samping “USB flash drive,” atau Kamu dapat menyimpan file ISO (preferensi biasa saya, karena Metode 2) untuk menulis file ISO instalasi Windows 10 ke disk. Anggaplah Kamu mengambil opsi USB untuk sekali proses, dan opsi ISO untuk proses lainnya.
Menggunakan UFD yang dapat di-boot yang Kamu buat dengan MCT, masukkan ke PC target, dan boot ulang ke UFD tersebut untuk start berikutnya. Admin yang cerdas akan melakukan ini di BIOS setelah PC dihidupkan ulang sebelum Windows berjalan.
Setelah Kamu mem-boot ke UFD, penginstal Windows 10 akan memuat dan berjalan secara otomatis untuk memandu Kamu melalui penginstalan bersih. Ingatlah untuk menghapus semua partisi yang ada pada drive yang sudah digunakan, jika Kamu benar-benar ingin instalasi itu bersih dan murni.
Metode 2: Kunjungi Unduh Windows 10, gunakan Ventoy
Ventoy adalah proyek GitHub yang menawarkan kemampuan luar biasa: membuat partisi boot EFI berukuran kecil 32MB dan mengalokasikan sisa media USB ke partisi exFAT. Saat Kamu mengunduh perangkat lunak, Kamu mengarahkannya ke perangkat USB dan itu membuat pengaturan yang dijelaskan. Kemudian, Kamu dapat menyalin sebanyak mungkin file ISO yang dapat di-boot ke partisi Ventoy.
Saat Kamu mem-boot ke perangkat USB, Ventoy menampilkan menu semua file ISO yang dilihatnya di partisi eponimnya. Kamu dapat memilih salah satu dari mereka untuk boot ke dalamnya. (Ventoy akan me-mount file ISO itu, lalu menyerahkan kontrol runtime ke lingkungan yang dipilih.) Saya sudah terbiasa menyimpan banyak gambar ISO di Ventoy, termasuk beberapa versi Windows 10 dan Microsoft Diagnostics and Recovery Toolset (alias DaRT) . Screencap ini menunjukkan banyak versi Win10 terbaru:
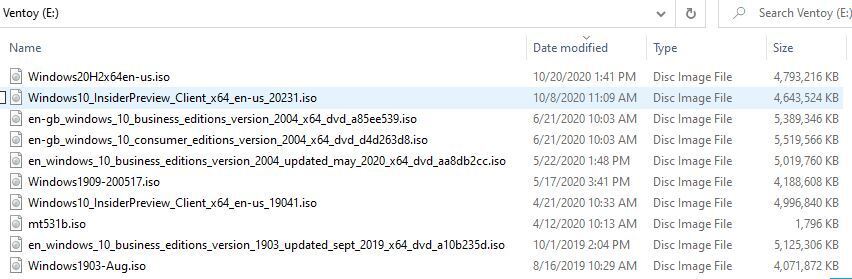 IDG
IDGWindows 10 versi 1903 hingga 20H2 dan beberapa Insider Previews, semuanya dalam satu UFD. (Klik gambar untuk memperbesarnya.)
Ventoy memiliki keunggulan karena dapat mengakomodasi ISO dengan ukuran sembarang, sehingga admin tidak perlu terkendala oleh batas 4GB yang diberlakukan untuk format FAT32. Kamu bahkan dapat menggunakan perintah DISM untuk mengambil file gambar Windows (.WIM) untuk penginstalan Windows 10 kanonis atau terkustomisasi, lalu mengonversinya menjadi file ISO (seperti yang dijelaskan dalam tutorial TenForums.com yang luar biasa ini: Cara membuat citra ISO Windows 10 untuk pemasangan yang bersih, pemutakhiran di tempat, dan perbaikan).
Setel ulang PC ini (biasanya) berfungsi
Bagi mereka yang menggunakan Windows 10 versi lama 1903 dan lebih lama, Build 19041.450 atau lebih baru untuk tahun 2004, atau versi 20H2 apa pun, Reset PC ini berfungsi hampir seluruhnya seperti yang diiklankan. Jika Kamu melihat kesalahan “Ada masalah …” seperti yang dilaporkan di Microsoft catatan dukungan, solusi DISM akan mengatur sebagian besar PC kembali ke kondisi kerja. Jika Kamu menemui kesulitan lebih lanjut, Metode alternatif 1 dan 2 harus melakukan triknya.
Artikel ini awalnya diterbitkan pada Juli 2020 dan diperbarui pada November 2020.
Post By 2020 Idnu.me, Inc.