Microsoft pasti telah membuat beberapa perbaikan pada Windows 11, tetapi beberapa perubahan akan membutuhkan waktu untuk membiasakan diri. Kami adalah makhluk kebiasaan, dan beberapa perbedaan antarmuka akan membuat beberapa tugas lebih sulit, setidaknya pada awalnya. Dan menghindari akun Microsoft menjadi semakin sulit di Windows 11, tetapi masih memungkinkan.
Dalam cerita ini saya akan menunjukkan kepada Kamu solusi yang akan membantu Kamu mengatasi beberapa kesulitan yang diperkenalkan Windows 11 jika Kamu terbiasa bekerja di Windows 10.
1. Menyiapkan Windows tanpa akun Microsoft
Sejak Windows 8, Microsoft telah mendorong orang untuk masuk ke akun mereka akun Microsoft (atau buat satu) saat membersihkan menginstal Windows atau saat menyiapkan perangkat baru di luar kotak, yang mengganggu mereka yang lebih suka menggunakan akun lokal yang tidak terhubung ke server Microsoft. Microsoft semakin agresif dengan ini di Windows 11, menyatakan dalam persyaratan sistem“Windows 11 Home edition memerlukan konektivitas internet dan akun Microsoft.”
Namun demikian, ada cara untuk melewati persyaratan akun Microsoft sehingga Kamu dapat membuat akun Windows lokal. Trik ini berguna jika Kamu benar-benar menentang masuk ke Windows, dan juga jika Kamu menyiapkan perangkat untuk orang lain dan Kamu tidak memiliki kredensial Microsoft mereka.
Di Windows 11 Pro, Kamu dapat melewati login Microsoft dengan mudah selama pengaturan awal. Pada halaman “Mari menghubungkan Kamu ke jaringan”, cukup klik atau ketuk Saya tidak punya Internetlalu di halaman “Sambungkan sekarang untuk memulai dengan cepat di perangkat Kamu”, klik atau ketuk Lanjutkan dengan penyiapan terbatas. Kemudian Kamu dapat memasukkan nama pengguna untuk akun Windows lokal.
Di Windows 11 Home, Microsoft tidak memberi kami cara yang jelas untuk melewatinya di wizard penyiapan. Meskipun sedikit lebih sulit daripada di edisi Pro, ada solusi di edisi Home untuk melewati persyaratan masuk Microsoft (dan akses internet) saat Kamu berada di layar penyiapan awal Windows 11:
- Pastikan perangkat tidak terhubung ke koneksi jaringan ethernet sebelum memulai proses penyiapan Windows 11.
- Pada halaman “Mari menghubungkan Kamu ke jaringan”, tekan Geser + F10 pada saat yang sama.
- Di jendela Command Prompt yang muncul, ketik taskmgr dan tekan Memasuki.
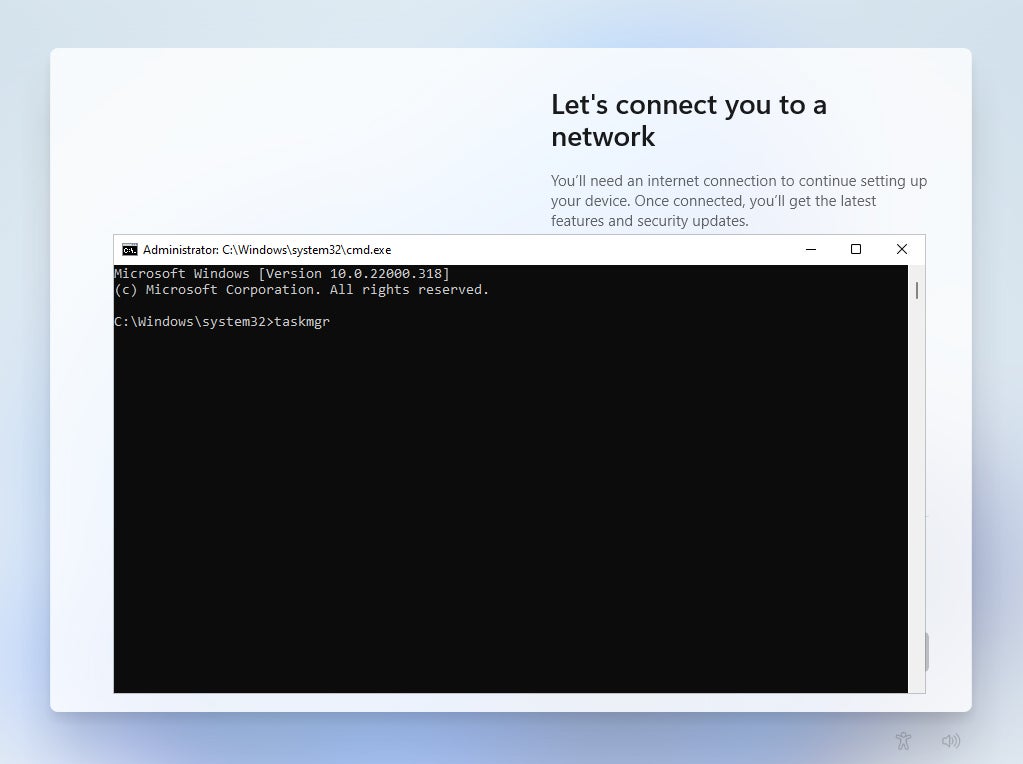 Eric Geier / IDG
Eric Geier / IDGMenekan Shift + F10 di pengaturan Windows 11 membuka Command Prompt, tempat Kamu dapat menjalankan perintah untuk membuka Task Manager. (Klik gambar mana saja dalam cerita ini untuk memperbesarnya.)
- Pada jendela Task Manager yang muncul, klik atau ketuk Keterangan lebih lanjut tombol.
- Di bawah tab Proses, temukan Alur Koneksi Jaringanklik atau ketuk, lalu klik atau ketuk Tugas akhir tombol.
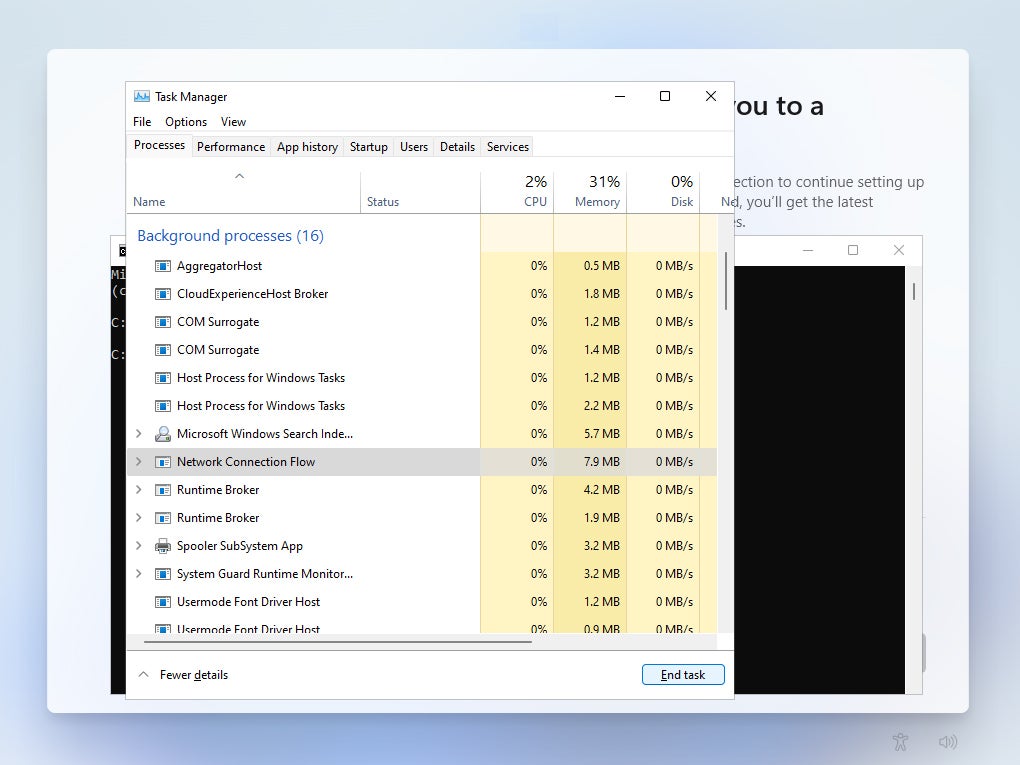 Eric Geier / IDG
Eric Geier / IDGDi Task Manager, matikan proses Network Connection Flow sehingga Kamu dapat melewati login Microsoft.
- Tutup Task Manager dan Command Prompt, dan Kamu akan melihat di mana Kamu dapat memasukkan nama pengguna untuk akun Windows lokal.
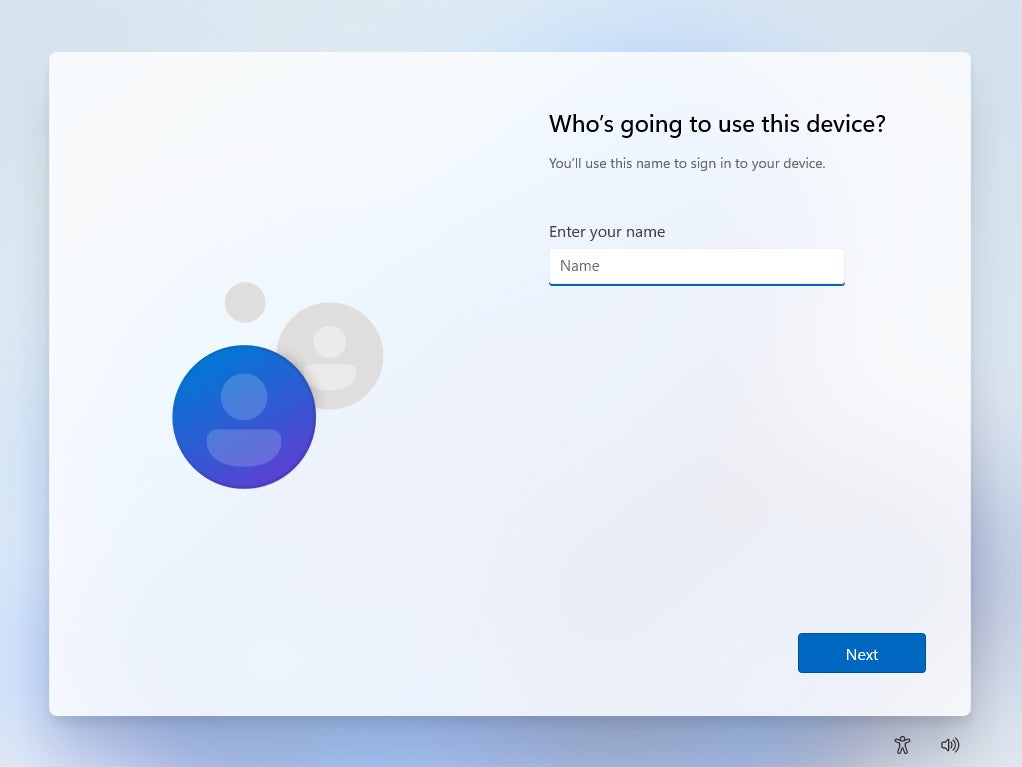 Eric Geier / IDG
Eric Geier / IDGMembunuh proses Alur Sambungan Jaringan memungkinkan Kamu membuat akun pengguna lokal.
Perhatikan bahwa masuk dengan akun Microsoft memang memberikan keuntungan tertentu, seperti akses ke OneDrive, OneNote, dan layanan Microsoft lainnya; fitur keamanan yang ditingkatkan termasuk autentikasi dua faktor dan enkripsi disk penuh; kemampuan untuk menyinkronkan data, aplikasi, dan pengaturan antara PC Windows; dan opsi pemulihan lainnya jika Kamu lupa kata sandi atau perlu menginstal ulang Windows. Jika nanti Kamu memutuskan ingin beralih dari akun lokal ke akun Microsoft, pilih Mulai > Pengaturan > Akun > Info Kamu > Masuk dengan akun Microsoftlalu ikuti petunjuk untuk masuk ke akun yang sudah ada atau membuat akun baru.
2. Mengklik tombol Mulai
Setelah lebih dari dua dekade tombol Mulai dan bilah tugas rata kiri di Windows, pemusatan ikon bilah tugas, termasuk tombol Mulai, di Windows 11 kemungkinan akan membuat semua orang sedikit bingung. Jika Kamu merasa terlalu terbiasa, terutama jika Kamu masih menggunakan versi Windows sebelumnya di komputer lain, Kamu dapat menyesuaikan perataan kembali ke kiri. Ini sebenarnya perbaikan termudah yang akan kami bahas.
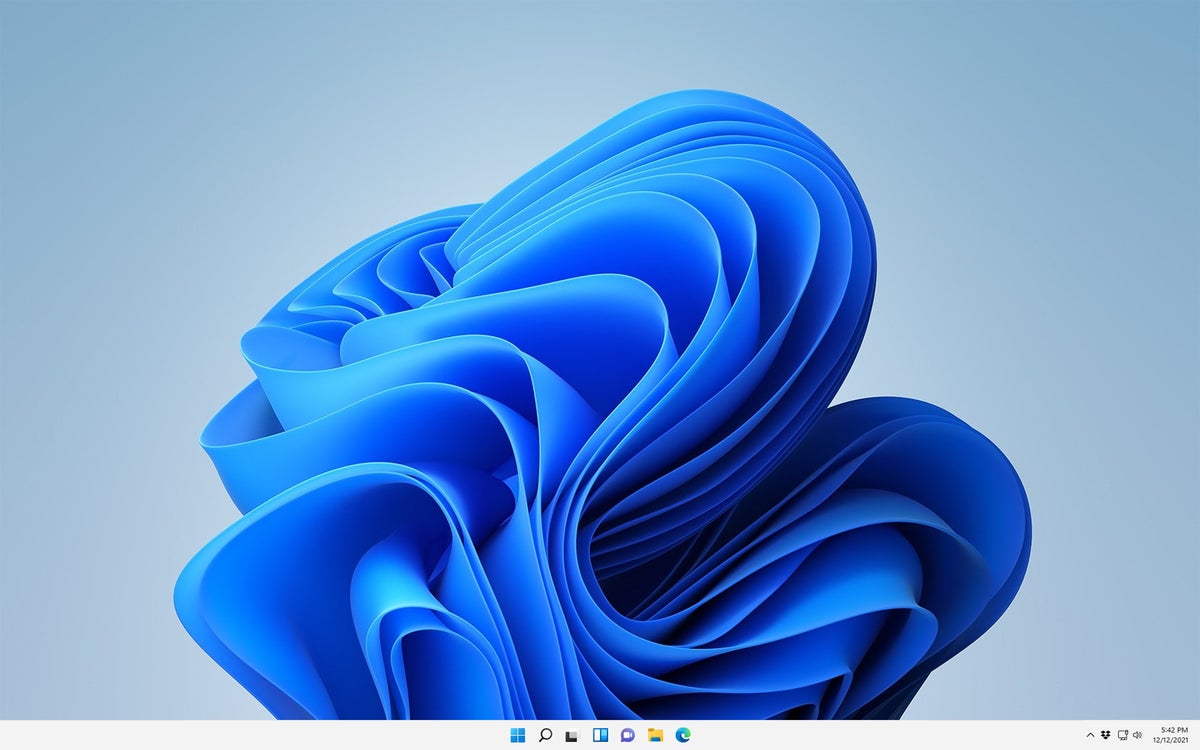 Eric Geier / IDG
Eric Geier / IDGIkon bilah tugas tengah di Windows 11 mengingatkan saya pada Chrome OS dan macOS.
Cukup klik kanan di mana saja di bilah tugas (kecuali pada ikon) dan pilih Pengaturan bilah tugas. Di jendela Pengaturan yang muncul, pilih Perilaku bilah tugasdan untuk Penyelarasan bilah tugas Kamu dapat beralih ke Kiri.
 Eric Geier / IDG
Eric Geier / IDGUntungnya, ini adalah solusi cepat untuk mengembalikan ikon bilah tugas ke kiri.
Itu dia! Tetapi saat Kamu di sini, Kamu juga dapat mengaktifkan fitur sembunyikan otomatis bilah tugas jika diinginkan; memeriksa Sembunyikan bilah tugas secara otomatis kotak berarti bilah tugas hanya akan muncul saat Kamu memindahkan kursor ke bagian bawah layar. Plus, di bagian atas pengaturan Taskbar (tidak digambarkan dalam tangkapan layar kami), Kamu dapat menyembunyikan ikon taskbar default (Pencarian, tampilan Tugas, Widget, dan Obrolan) jika Kamu mau.
 Eric Geier / IDG
Eric Geier / IDGTugas sederhana menekan menu Mulai kemungkinan akan lebih mudah dengan memori otot setelah Kamu menyelaraskan ikon bilah tugas kembali ke kiri.
3. Mendapatkan menu konteks lengkap saat mengklik kanan
Saat mengklik kanan sebagian besar aplikasi, file, dan item lainnya di Windows 11, Kamu akan terkejut melihat menu konteks yang disingkat. Ini terlihat bagus dan apik, tetapi Kamu mungkin menemukan bahwa beberapa perintah dan pintasan favorit Kamu telah dipindahkan dari menu konteks awal, terutama jika terkait dengan aplikasi pihak ketiga. Kamu dapat mengakses daftar lengkap opsi dengan mengetuk atau mengeklik Tampilkan lebih banyak pilihan di bagian bawah menu.
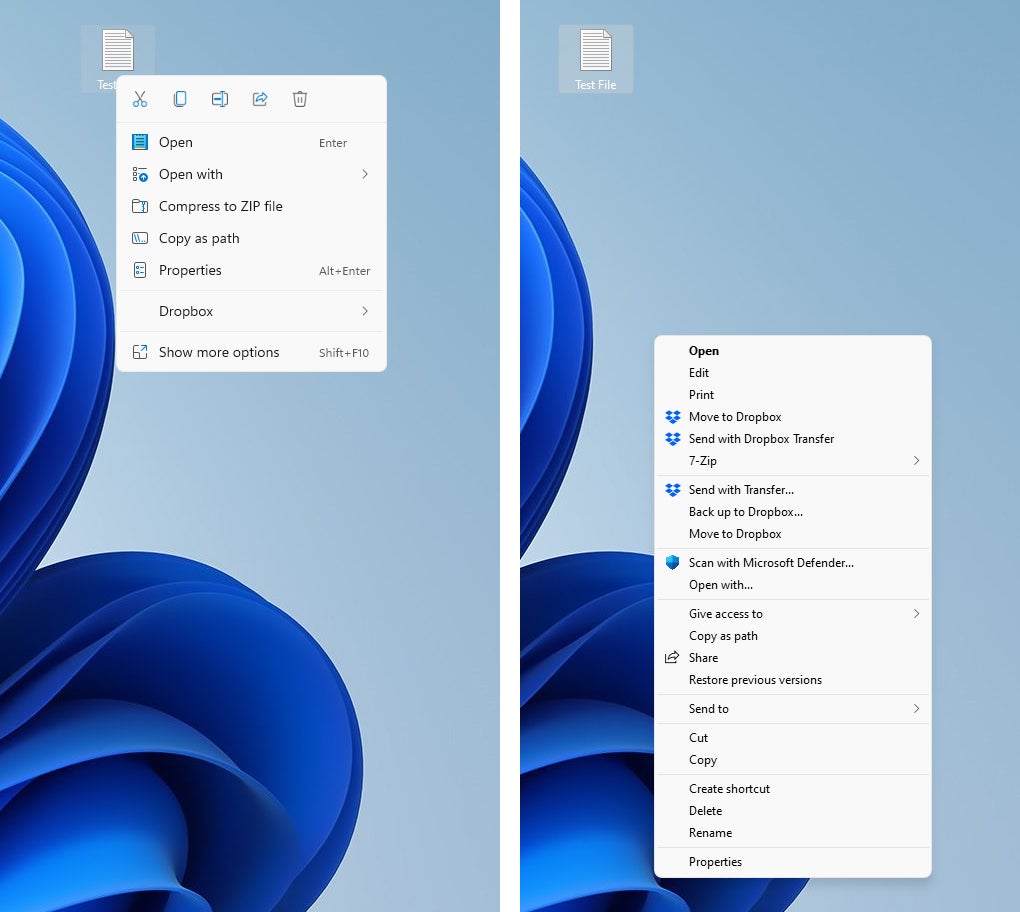 Eric Geier / IDG
Eric Geier / IDGDi sebelah kiri adalah menu konteks default saat mengklik kanan file di Windows 11. Di sebelah kanan adalah menu konteks lengkap seperti yang biasa Kamu gunakan di Windows 10.
Jika Kamu menemukan menu konteks yang disingkat terlalu mengganggu, ada peretasan Registri yang dapat Kamu lakukan untuk selalu melihat menu konteks lengkap segera. Penting: Selalu cadangkan sistem Kamu sebelum mengutak-atik Windows Registry. Kemudian lanjutkan sebagai berikut:
- Salin perintah di bawah ini:
reg.exe add “HKCUSoftwareClassesCLSID{86ca1aa0-34aa-4e8b-a509-50c905bae2a2}InprocServer32” /f
- Klik atau ketuk Mencari ikon di bilah tugas, masuk cmdklik kanan Prompt Perintah daftar dari hasil pencarian, dan tekan Jalankan sebagai administrator.
- Di jendela Command Prompt, klik kanan di mana saja di layar Command Prompt hitam untuk menempelkan perintah, dan tekan Memasuki.
- Mulai ulang perangkat Kamu dan coba klik kanan.
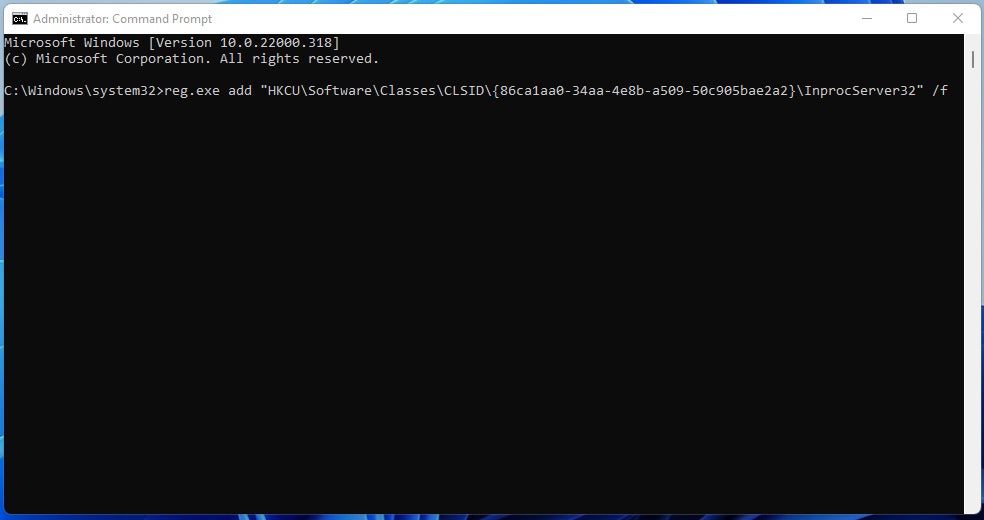 Eric Geier / IDG
Eric Geier / IDGMenyalin dan menempelkan perintah ini akan mengedit Windows Registry untuk menghapus menu konteks singkat Windows 11.
Jika Kamu berubah pikiran dan menginginkan kembali menu konteks yang disingkat, Kamu dapat membatalkan perubahan tersebut:
- Salin perintah di bawah ini:
reg.exe delete “HKCUSoftwareClassesCLSID{86ca1aa0-34aa-4e8b-a509-50c905bae2a2}” /f
- Klik atau ketuk Mencari ikon di bilah tugas, masuk cmdklik kanan Prompt Perintahdan pukul Jalankan sebagai administrator.
- Di jendela Command Prompt, klik kanan pada layar hitam untuk menempelkan perintah, dan tekan Memasuki.
4. Mengubah aplikasi default menjadi aplikasi non-Microsoft
Di aplikasi Pengaturan di Windows 10, Kamu dapat dengan mudah mengubah beberapa jenis aplikasi default (seperti browser web, pemutar video, dan klien email) dari aplikasi Microsoft ke aplikasi favorit yang telah Kamu unduh. Di Windows 11, Kamu masih dapat mengubah aplikasi default, tetapi lebih sulit.
 Eric Geier / IDG
Eric Geier / IDGDi Windows 10, mudah untuk mengubah aplikasi default untuk beberapa kategori berbeda…
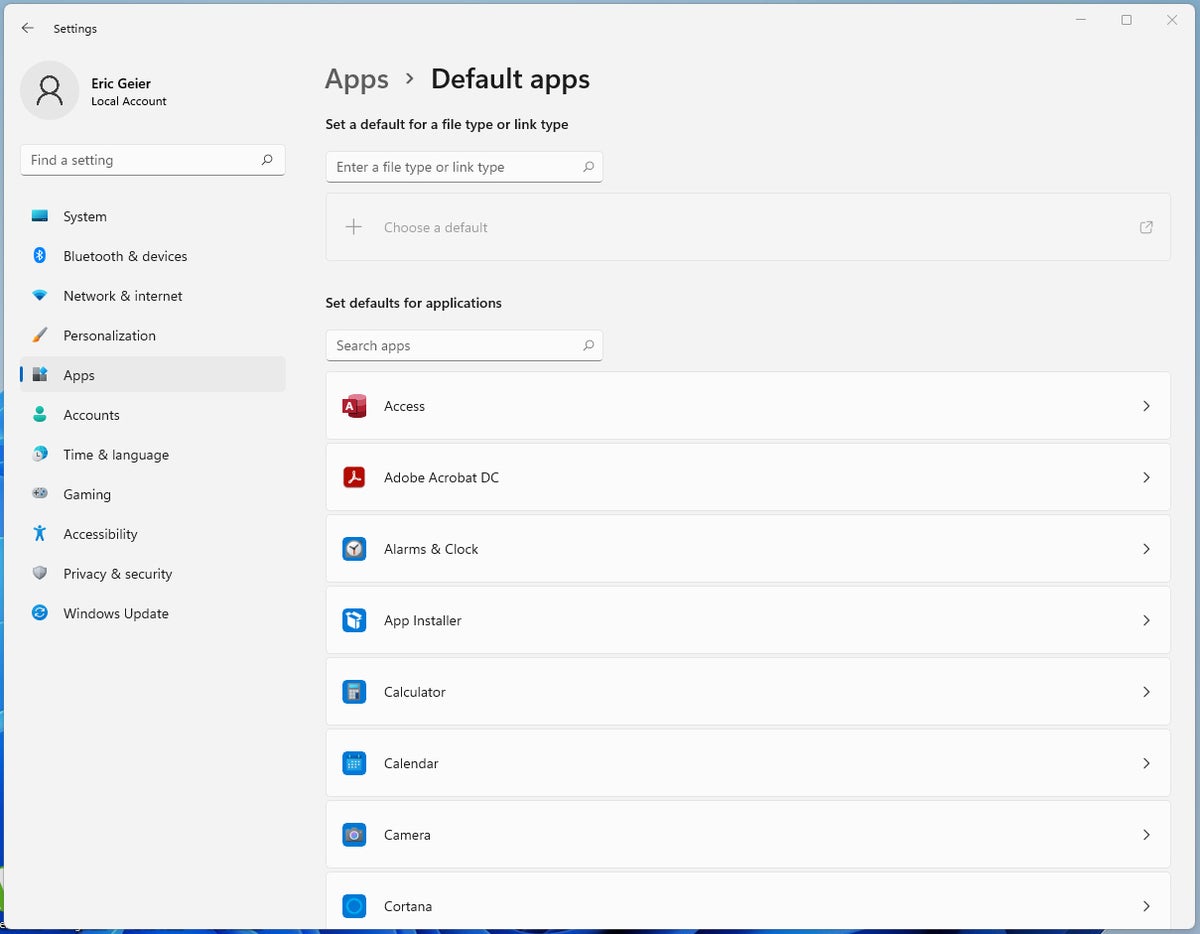 Eric Geier / IDG
Eric Geier / IDG… tetapi Windows 11 hanya memberi Kamu daftar semua aplikasi, dan memilih satu menunjukkan kepada Kamu setiap ekstensi atau jenis tautan yang dapat dibuka.
Di Windows 11, berikut cara mengakses pengaturan default:
- Klik atau ketuk Mencari ikon di bilah tugas bawah, ketik bawaandan klik atau ketuk Aplikasi bawaan dari hasil pencarian.
- Klik atau ketuk aplikasi yang ingin Kamu jadikan default, lalu lihat semua ekstensi file atau jenis tautan berbeda yang dapat ditanganinya.
- Klik atau ketuk ekstensi atau jenis tautan yang ingin Kamu konfigurasikan defaultnya dan pilih aplikasi yang diinginkan dari daftar yang diberikan atau pilih Cari aplikasi lain di PC ini jika Kamu tidak melihatnya terdaftar. Tidak ada tombol simpan; perubahan terjadi seketika.
Banyak pengguna Windows, misalnya, lebih suka menggunakan browser yang berbeda dari default, Microsoft Edge. Untuk mengubah browser web default Kamu dari Edge, Kamu sebenarnya dapat memilih browser web apa pun dari daftar “Aplikasi default”. Pastikan untuk mengubah setidaknya jenis file atau tautan berikut untuk menggunakan browser yang Kamu inginkan:
- .htm
- .html
- HTTP
- HTTPS
- MAILTO (jika Kamu hanya menggunakan email web dan tidak menggunakan aplikasi Microsoft Outlook atau Mail)
 Eric Geier / IDG
Eric Geier / IDGMengubah browser default (Microsoft Edge) ke Google Chrome.
Eric Geier adalah penulis teknologi lepas — ikuti terus tulisannya Facebook atau Twitter. Dia juga pendiri Keamanan Tanpa Kabel menyediakan layanan keamanan Wi-Fi berbasis cloud, Surveyor Wi-Fi menyediakan survei lokasi RF, dan Teknisi di Tempat menyediakan layanan TI umum.
Post By 2022 Idnu.me, Inc.