Lebih dari enam tahun setelah Microsoft meluncurkan Windows 10, Windows 11 akhirnya hadir. Ini adalah salah satu penantian terlama antara versi sistem operasi dalam sejarah Microsoft. Apakah itu sepadan dengan penantiannya?
Lebih penting lagi, ketika (dan jika) Kamu ditawari pemutakhiran melalui Pembaruan Windows, haruskah Kamu mengambil lompatan?
Saya telah menempatkan sistem operasi melalui langkahnya (dengan memperhatikan penggunaan bisnis). Di antara perubahan paling signifikan yang saya temukan adalah menu Mulai yang dirancang ulang dengan cerdas, tweak ke Pencarian dan Widget, integrasi yang lebih baik dengan Tim (walaupun untuk penggunaan pribadi, bukan bisnis), keamanan yang ditingkatkan dengan TPM 2.0, dan peningkatan penyesuaian dan penyelesaian yang bijaksana di seluruh.
Saya akan membahas semua itu dan lebih banyak lagi dalam ulasan ini, termasuk kapan Kamu mungkin dapat memutakhirkan — dan jika Kamu bisa sama sekali. Saya juga menyertakan bagian di dekat akhir cerita yang merinci apa yang perlu diketahui TI tentang OS baru.
Baca terus untuk detail tentang fitur baru mana yang patut dipuji — dan mana yang meleset dari sasaran.
Peluncuran lambat dan pembatasan perangkat keras yang ketat
Pertama, beberapa latar belakang tentang persyaratan perangkat keras dan tanggal peluncuran. Untuk menjalankan Windows 11, Kamu memerlukan PC yang memiliki prosesor 1GHz atau lebih cepat dengan dua inti atau lebih pada prosesor 64-bit atau sistem pada chip (SoC) yang didukung. (Pergi di sini untuk daftar prosesor yang kompatibel). Kamu harus memiliki RAM 4GB atau lebih dan setidaknya 64GB gratis di hard disk atau SSD. Dan Kamu juga memerlukan Trusted Platform Module (TPM) versi 2.0, yang menawarkan keamanan berbasis perangkat keras.
Sebagian besar PC yang terjual dalam tiga tahun terakhir kemungkinan akan dapat menjalankan Windows 11. Tapi tidak semua. Saya membeli laptop setahun yang lalu, dan tidak dapat menjalankan OS baru, karena tidak memiliki prosesor yang kompatibel. Kamu dapat memeriksa apakah mesin Kamu melakukan pemotongan dengan mengunduh dan menjalankan Aplikasi Pemeriksaan Kesehatan PC Microsoft. (Untuk detail dan opsi lainnya, lihat “Cara memeriksa apakah PC Kamu dapat menjalankan Windows 11.”)
Meskipun PC Kamu dapat menjalankan Windows 11, itu tidak berarti Kamu dapat meningkatkannya. Microsoft mengambil pendekatan bertahap dan lambat untuk peluncuran. Posting blog Microsoft mengatakan, “perangkat baru yang memenuhi syarat akan ditawari peningkatan terlebih dahulu” tetapi tidak merinci apa yang dimaksud dengan “baru”. Itu menambahkan, “Kami berharap semua perangkat yang memenuhi syarat akan ditawarkan peningkatan gratis ke Windows 11 pada pertengahan 2022.” Saat Kamu dapat memutakhirkan, Kamu akan diberi tahu melalui Pembaruan Windows.
Pengguna bisnis, tentu saja, akan ditingkatkan ke Windows 11 hanya jika departemen TI mereka mengizinkannya. Microsoft menawarkan beberapa alat untuk membantu administrator menilai kesiapan Windows 11 mereka; lihat “Apa yang perlu diketahui TI tentang Windows 11” untuk detailnya.
Oke, itu mencakup dasar-dasarnya. Mari kita ke detailnya.
Awal baru untuk Mulai
Perubahan yang paling terlihat di Windows 11 adalah bagian depan dan tengah — secara harfiah. Saat Kamu mengeklik tombol Mulai, menu Mulai diluncurkan untuk melayang tepat di atas bagian tengah bawah layar, alih-alih berlabuh ke kiri seperti pada versi Windows sebelumnya.
Ukurannya juga telah dikurangi, dan Kamu tidak menggulirnya seperti yang Kamu lakukan melalui menu Mulai Windows 10. Ubin besar yang mengambil begitu banyak ruang layar pada menu Mulai Windows 10 telah diganti dengan ikon aplikasi yang lebih kecil. Itu berarti ubin langsung, yang dapat menyalurkan dan menampilkan informasi yang berubah, telah diberi boot. Sebagai gantinya, seperti yang akan Kamu lihat nanti dalam ulasan ini, adalah widget.
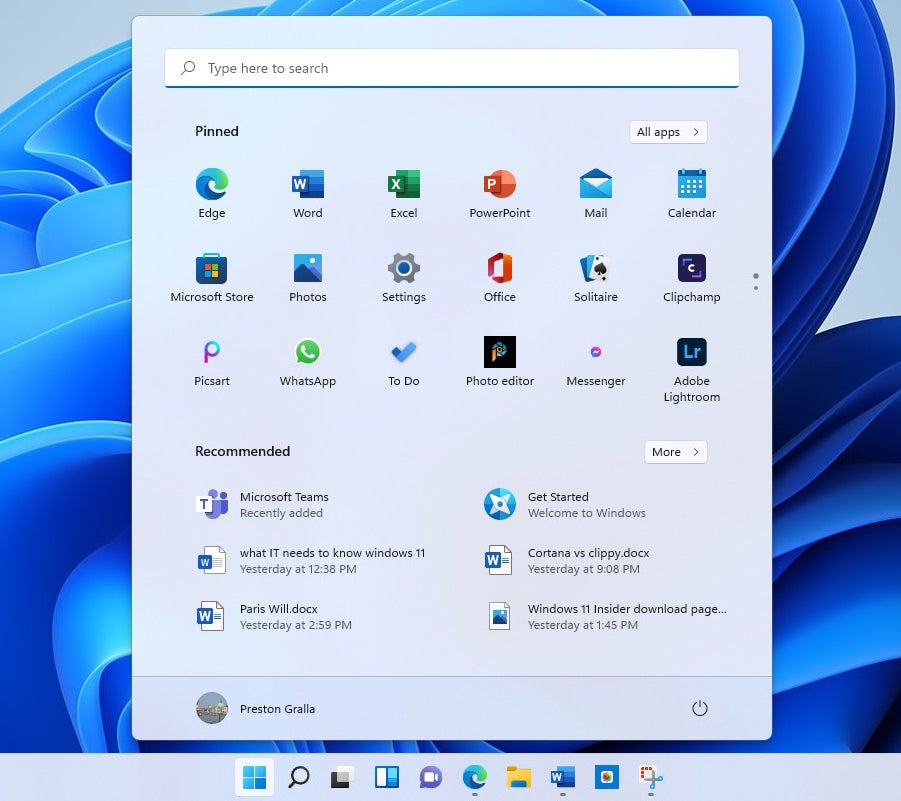 IDG
IDGMenu Start baru yang lebih ramping dan sederhana merupakan peningkatan besar dibandingkan Windows 10. (Klik gambar untuk memperbesarnya.)
Menu telah dipreteli dengan cara lain juga. Desain tiga kolom Mulai Windows 10 hilang, digantikan oleh layar sederhana yang dibagi menjadi dua bagian: ikon aplikasi yang disematkan di bagian atas dan bagian “Direkomendasikan” di bagian bawah yang terdiri dari campuran file terbaru yang telah Kamu buka dan ikon untuk aplikasi yang baru saja Kamu pasang.
Pendekatan kurang-lebih-lebih ini berhasil dengan mengagumkan. Desain yang ringkas memungkinkan Kamu menemukan aplikasi yang ingin Kamu jalankan dengan cepat, karena lebih banyak aplikasi yang terlihat di antarmuka yang tidak terlalu berantakan. Kamu mendapatkan lebih banyak pilihan dan juga pandangan yang lebih jelas tentang apa yang tersedia. Jika Kamu tidak langsung melihat aplikasi yang ingin dijalankan, klik Semua aplikasi tombol di kanan atas untuk mendapatkan daftar abjad yang dapat digulir dari setiap aplikasi di PC Kamu, atau gunakan bilah pencarian di bagian atas menu (lebih lanjut tentang itu sebentar lagi).
Kamu dapat dengan mudah melepaskan sematan aplikasi dari menu Mulai — klik kanan dan pilih Lepas sematan dari Mulai. Untuk menyematkan aplikasi ke menu, klik Semua aplikasigulir ke salah satu yang ingin Kamu sematkan, klik kanan dan pilih Sematkan ke Mulai.
Bagian yang Direkomendasikan juga berguna. File yang baru saja Kamu buka ada di depan Kamu, jadi jauh lebih mudah untuk kembali ke pekerjaan yang baru saja Kamu selesaikan. Untuk mencari lebih banyak dari mereka, klik Lagi tombol, dan Kamu mendapatkan daftar yang panjang dan mudah digulir. Kamu dapat melepas sematan file dari Direkomendasikan dengan mengklik kanan dan memilihnya Lepas sematan dari Mulai. Namun, Kamu tidak dapat menyematkan file baru ke sana.
Pencarian terintegrasi langsung ke Mulai melalui kotak teks di bagian atas layar. Tetapi Kamu mungkin merasa bingung ketika mengkliknya, karena melakukan itu tidak menempatkan kursor di kotak teks dan membiarkan Kamu mulai mencari. Alih-alih, layar pencarian akan muncul, layar yang sama yang akan Kamu lihat saat mengklik ikon Cari di bilah tugas. Butuh waktu untuk terbiasa.
Kamu juga dapat mengelola akun pengguna Kamu dari Mulai dengan mengeklik ikon akun Kamu di kiri bawah layar. Dan Kamu memiliki akses ke tindakan seperti menidurkan PC, mematikannya, dan memulai ulang dengan mengeklik tombol daya di kanan bawah.
Hanya setelah saya bekerja dengan Windows 11 untuk sementara waktu, saya menyadari betapa berantakannya menu Start Windows 10, dan hasilnya, betapa sedikit saya menggunakannya. Menu Start baru tidak hanya lebih menyenangkan secara estetika, tetapi saya mendapati diri saya menggunakannya lebih dari menu Start Windows 10 yang lama. Yang paling berguna bagi saya adalah bagian yang Direkomendasikan. Untuk membuka file yang baru-baru ini saya gunakan, saya tidak perlu mencari melalui File Explorer atau meluncurkan aplikasi, lalu menelusuri file tersebut. Sebagai gantinya, saya cukup mengklik file tepat di depan saya. Ini adalah penghemat waktu dan penguat produktivitas yang cukup besar.
Singkatnya, menu Start yang baru adalah pemenang dan hal yang paling saya sukai dari Windows 11.
Pencarian yang sedikit diubah
Penelusuran telah mendapatkan desain ulang yang sangat ringan, tetapi tidak banyak yang benar-benar berubah. Saat Kamu mengeklik ikonnya, Cari, seperti Mulai, muncul di tengah layar tepat di atas bilah tugas. Nuansa Windows 11 yang lebih lembut dan membulat digunakan untuk efek yang baik di sini, dan Penelusuran lebih enak dipandang. Ini juga lebih ringkas daripada Pencarian Windows 10. Karena menggunakan ikon yang lebih kecil daripada pencarian Windows 10, ia dapat memuat lebih banyak ke dalam ruang yang lebih sedikit, menawarkan empat ikon “pencarian cepat” dibandingkan dengan tiga ikon Windows 10.
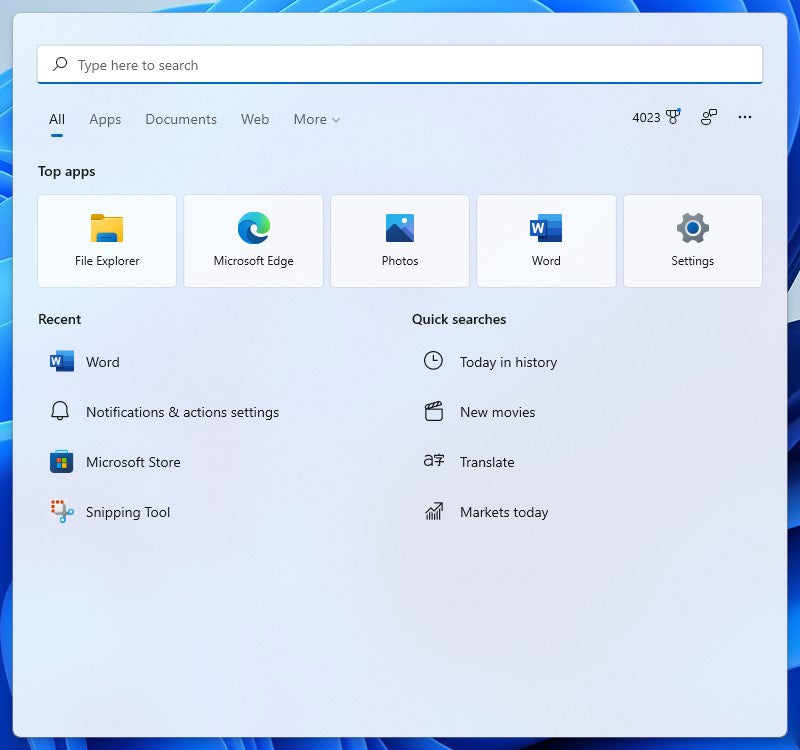 IDG
IDGPanel Pencarian Windows 11 yang sedikit di-tweak lebih mudah dilihat daripada Windows 10. (Klik gambar untuk memperbesarnya.)
Namun, tata letak dasarnya tetap sama, dan saya tidak menemukan perbedaan dalam hasil Pencarian di pencarian Windows 11 dibandingkan dengan Windows 10.
Satu perubahan cukup tidak berguna: Saat Kamu mengarahkan mouse ke ikon Pencarian di bilah tugas, ini akan menampilkan tiga pencarian terakhir yang Kamu lakukan yang mengakibatkan Kamu mengklik sesuatu di Windows 11, seperti aplikasi atau layar pengaturan. Ketiga pencarian tersebut sama dengan tiga pencarian pertama yang ditampilkan di kiri bawah layar Pencarian itu sendiri. (Perhatikan bahwa Windows 10 juga menampilkan jenis hasil pencarian tersebut di kiri bawah layarnya.) Jika Microsoft ingin membuat fitur hover ini berguna, itu akan menampilkan tiga pencarian terbaru Kamu, bukan hanya yang menghasilkan Kamu mengklik aplikasi atau pengaturan Windows.
Saya menemukan satu perubahan lain yang sedikit mengganggu: Saat Kamu mengeklik salah satu kategori di baris horizontal ke bagian atas layar (Dokumen, Web, dll.) untuk mempersempit pencarian Kamu, Windows 11 secara otomatis menambahkan teks yang cocok ke awal pencarian Kamu. cari, misalnya, “aplikasi:” saat Kamu mengeklik Aplikasi. Pencarian Windows 10 tidak menambahkan teks dengan cara itu saat Kamu mempersempit pencarian. Sama sekali tidak jelas mengapa Microsoft melakukan perubahan yang tidak perlu ini.
Tata Letak Jepret dan Grup Jepret
Microsoft memperkenalkan sepasang fitur yang diharapkan akan menawarkan peningkatan produktivitas — Snap Layouts dan Snap Groups — tetapi menurut saya keduanya merupakan campuran yang terbaik. Dengan Tata Letak Snap, Kamu dapat mengelompokkan jendela yang terbuka ke dalam salah satu dari setengah lusin tata letak layar bawaan, seperti memiliki dua aplikasi berdampingan, masing-masing menggunakan setengah layar. Atau Kamu mungkin memiliki satu aplikasi di sebelah kiri dan dua ditumpuk secara vertikal di sebelah kanan, atau empat aplikasi dalam satu petak. Idenya adalah Kamu akan dapat menemukan tata letak yang sempurna untuk Kamu, yang sesuai dengan cara Kamu bekerja.
Untuk menggunakan Tata Letak Snap, pertama-tama buka aplikasi yang Kamu inginkan di dalamnya, lalu arahkan mouse Kamu ke ikon perbesar aplikasi di kanan atas layar, yang terletak di antara ikon perkecil dan tutup. Pilih tata letak yang Kamu inginkan dan posisi aplikasi yang Kamu inginkan, dan jendela aplikasi terkunci ke posisi itu. Kemudian Kamu dapat memilih dari aplikasi lain yang terbuka untuk mengisi sisa tempat di tata letak.
 IDG
IDGSnap Layouts terbukti menjadi salah satu fitur Windows 11 yang lebih mengecewakan. (Klik gambar untuk memperbesarnya.)
Setelah semua tempat di Tata Letak Snap diisi, pengelompokan aplikasi tersebut disimpan sebagai Grup Snap yang dapat Kamu kembalikan dengan cepat nanti jika Kamu telah membuka aplikasi lain atau meminimalkan jendela aplikasi mana pun dalam grup. Arahkan mouse Kamu ke ikon bilah tugas dari salah satu aplikasi di Snap Group, dan Kamu akan melihat dua popup kecil — satu adalah thumbnail dari apa yang terbuka di aplikasi itu sendiri, dan satu lagi menampilkan Snap Group. Pilih ikon Snap Group dan Kamu beralih ke seluruh grup dalam tata letak yang Kamu atur sebelumnya, bukan ke aplikasi individual.
Semua ini kedengarannya bagus secara teori, tetapi dalam praktiknya saya merasa ini lebih menjengkelkan daripada berguna, dan membingungkan untuk digunakan. Butuh beberapa saat bagi saya untuk mengetahui cara memilih aplikasi mana yang harus masuk ke bagian mana dari Tata Letak Snap individu, dan saya hanya menemukan cara menggunakan fitur Snap Group setelah banyak mengklik.
Lebih penting lagi, saya menemukan bahwa mengatur aplikasi dalam Tata Letak Snap sama sekali tidak berguna bagi saya. Seperti yang mereka katakan, jarak tempuh Kamu mungkin berbeda, tetapi bagi saya fitur ini sangat mengecewakan.
Tontonan Widget
Windows 10 menyertakan sejumlah widget seperti umpan berita, cuaca, dan lainnya. Meskipun Kamu dapat menjalankannya satu per satu, mereka tidak pernah benar-benar memiliki rumah sendiri. Di Windows 11, itu berubah. Klik ikon Widget di bilah tugas (persegi yang dibagi secara vertikal menjadi dua bagian, satu putih dan satu biru), dan panel besar muncul di sisi kiri layar yang menunjukkan kumpulan yang telah dipilih sebelumnya, termasuk cuaca, berita, olahraga, dan lain-lain.
Masing-masing menampilkan informasi yang berubah; klik satu dan Kamu biasanya dikirim ke web untuk mendapatkan lebih banyak detail. Kamu dapat mengubah ukuran setiap widget, menghapusnya, dan menyesuaikannya dengan mengeklik ikon menu tiga titik di kanan atas.
 IDG
IDGWidget telah dibuat lebih mudah diakses di Windows 11. (Klik gambar untuk memperbesarnya.)
Klik Tambahkan widget tombol, dan Kamu akan melihat pilihan lebih banyak lagi yang dapat Kamu pilih, seperti satu untuk memeriksa lalu lintas, daftar tugas, tip Windows, hiburan, dan beberapa lainnya.
Saya menemukan widget cukup berguna ketika saya ingin berita cepat atau untuk mencari tahu tentang cuaca. Saya akan menyukai pilihan yang lebih luas dari mereka. Saya juga ingin dapat mengubah ukuran panel widget untuk membuatnya lebih kecil, dan untuk tetap menampilkannya sepanjang waktu, jadi saya tidak perlu terus-menerus mengklik ikon widget bilah tugas untuk melihatnya.